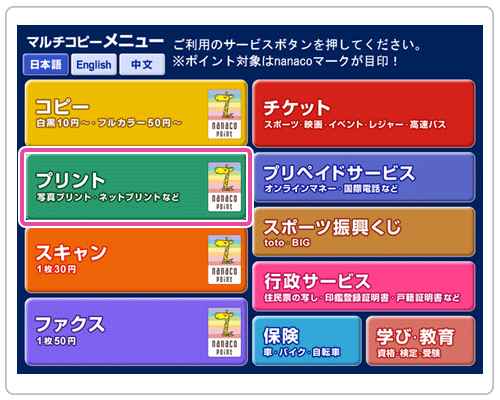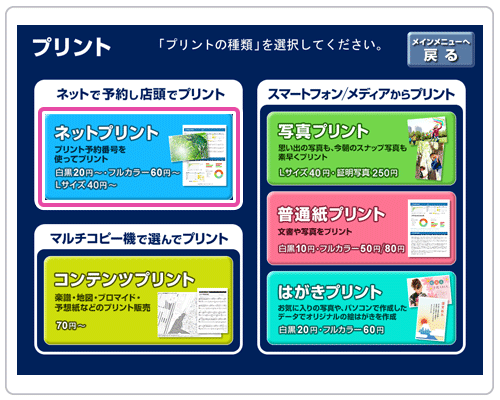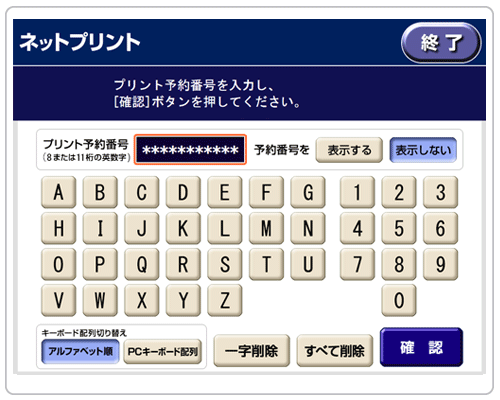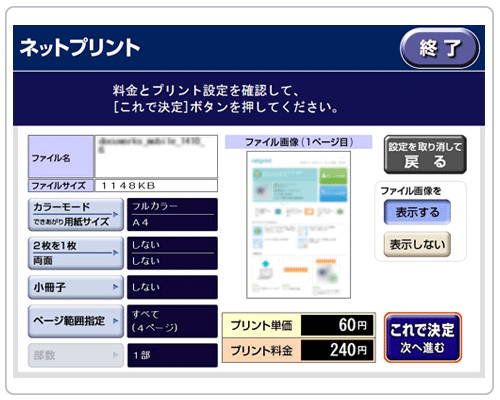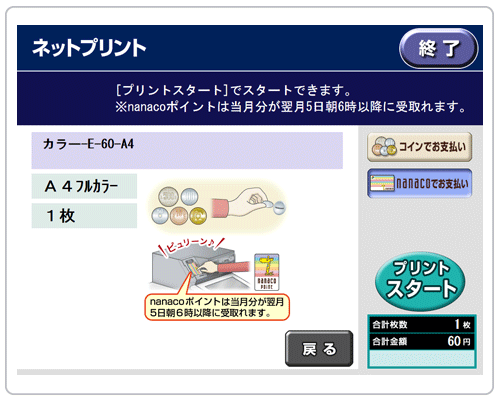余談
みなさんこんにちは、がよんです。
私がI-LANDの視聴をきっかけにKヲタに返り咲いて「こんなの初めて♡」と驚いたヲタ活コンテンツが、1個からでもグッズが作れる「snaps」とアイドルの画像を加工してSNSで配布する「配布企画」でした。
初めての配布企画


私がKドル画像加工をやってた全盛期の頃w、オリジナルラベルのMINTIAや、当時推してたグループを佐川男子や浴衣男子なんかにアイコラ合成した自作トレカをコンサート会場で配布したりしてたんですが、デザインデータそのものを配布したことはなく、みんながI-LAND放送中に推しの応援(推しの啓蒙や、投票依頼)画像を配布してるのを見て、自分も真似してネップリでプリントできるステッカーを配布したのが、私の配布企画第1弾でした♪
そんなこんなで現在SNSで、ENHYPENをメインにトレカやカップホルダーなどの画像加工データの無料配布を行っていますが、最近ではSTORESで高画質データの配布も始めました。
レンタルカートをSTORESに変えた理由に「データ販売を0円でできる」ことがそのひとつとしてありました。
この記事では、配布データ/原画データ/デザインデータを受け取ったはいいが、自宅にプリンターがないため印刷ができない方のために、コンビニで印刷する方法「コンビニプリント」をご紹介いたします。
コンビニプリントとは
スマホに保存した画像やファイルをコンビニのマルチコピー機で印刷できるサービスです!
インターネットをつかったプリントサービスのため、ネットプリントとも言われ、略して「ネップリ」と言ったりもします。
現在の主流コンビニプリントサービス2社
- netprint(ネットプリント)
-
セブンイレブン
- ネットワークプリント
-
ローソン・ファミリーマート・ポプラ
- netprint(ネットプリント)
-
セブンイレブン
- ネットワークプリント
-
ローソン・ファミリーマート・ポプラ
ネットプリントもネットワークプリントでも会員登録サービスがありますが、会員登録なしでもサービスは利用できます。
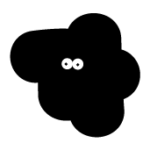 がよんのが
がよんのがどちらもサービス名が似ていて区別しにくいので、ブログ内ではコンビニ名「セブンイレブン」、「ローソン・ファミマ」で呼ばせて頂きます



あらっそよ
コンビニプリント利用環境
スマホからコンビニプリントを利用するには「ブラウザ」または「専用アプリ」を使います。
ブラウザでの利用
| セブンイレブン | ローソン・ファミマ |
|---|---|
| 会員登録なしでも 利用可 | 会員登録なしでも 利用可 |
アプリでの利用
| セブンイレブン | ローソン・ファミマ |
|---|---|
| 会員専用アプリ | 会員専用アプリ |
| 非会員アプリ | ― |
セブンイレブン「netprint」
かんたんnetprint
netprint(会員向け)
ローソン・ファミリーマート「ネットワークプリント」
コンビニプリントで印刷できるファイルと用紙
Kヲタの配布企画を基準にお話ししています。
よく配布企画で指定される用紙
- 写真用紙/L判・2L判・シール紙、ましかくプリント
-
トレカやphotograyなど
※シール紙、ましかくプリントはローソン・ファミマのこの用紙を取り扱っている店舗のみ - 普通紙/A4、B4、A3
-
メモ用紙、ラッピングペーパー、インテリアブック、ペーパーバッグなど
- 光沢紙/A4
-
カップホルダー、ウォールパネル、スローガンなど
※光沢紙の取扱はローソン・ファミマのみ
形式別ファイルの登録場所一覧
画像ファイル「JPEG」「PNG」を登録する場合
セブンイレブン
「フォト用紙にプリント」※JPEGのみ
「写真を選ぶ」または「文書ファイルを選ぶ」
※ファイルがどこに保存されてるかで使い分ける
「フォト用紙にプリント」
ローソン・ファミマ
「画像を登録する」
ブラウザ使用時※PC・スマホ共通
アプリ使用時
アプリ使用時※netprint会員用
コンビニプリント利用の流れ
今回は、今STORESで無料配布中のMANiFESTO : DAY1デザインのメモ用紙(PDF)を、スマホを使って会員登録せずにコンビニで印刷する流れをご紹介します。
メモ用紙のダウンロードはこちらから
無料DL|MANiFESTO : DAY1 メモ用紙2種(PDF)
無料DL|MANiFESTO : DAY1 メモ用紙2種 Vol.2(PDF)


下段:MANiFESTO : DAY1 メモ用紙Vol.2
「MANiFESTO : DAY1 メモ用紙」の配布データはPDFなので、文書ファイルとして登録します。
GoogleドライブやDropboxからも読み込めますがここではiPhoneやAndroidに標準インストールされているファイル管理アプリを例に説明します。
セブンイレブン・ブラウザ編
今回のメモ用紙はA4の普通紙に印刷するため「普通紙にプリント」を選択
1)普通紙にプリントをタップ
2)参照をタップすると参照場所の選択項目が現れます
3)ファイルを選択
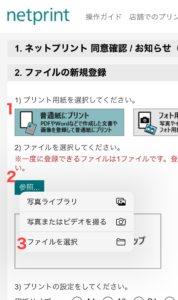
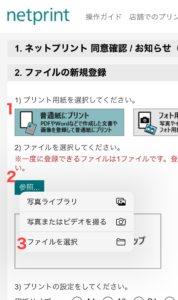
印刷するファイルをタップすると自動で前の画面に戻ります。
ファイルを変更したい場合は、もう一度「参照」をタップすると変更できます。
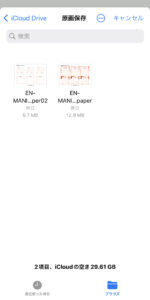
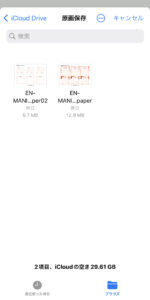
4)ファイルが読み込まれたら、用紙サイズを選択
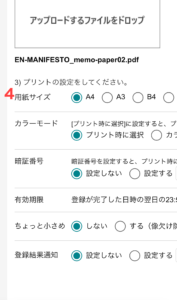
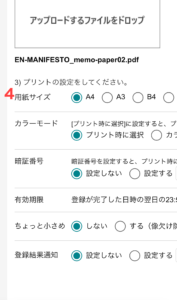
5)必要項目を設定し「登録する」をタップ
※用紙サイズを選択するまで「登録ボタン」は現れません
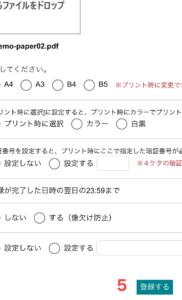
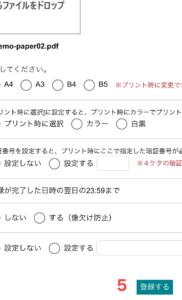
「ファイルを受け付けました」というダイアログが出るので「確認」をタップして消す
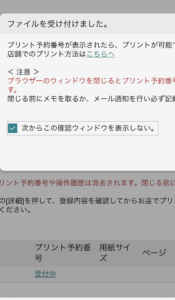
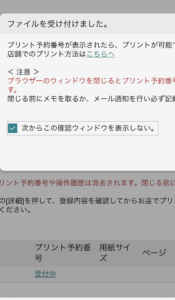
「プリント予約番号」が表示されます。画面を右にスライドすると見えます。
重要事項!
この「プリント番号」はブラウザを閉じると再び表示することができません!!この段階で必ずメモして下さい。
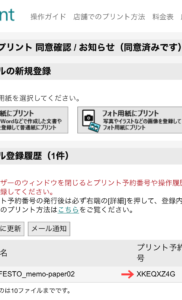
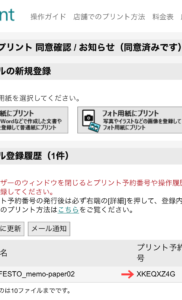
セブンイレブンへ行ってマルチコピー機を探して下さい。非常に目立たない場所にある場合があります。
持ち物:クリアファイル
プリントをタッチ
ネットプリントをタッチ
プリント予約番号を入力
印刷設定を確認して「これで決定」をタッチ
料金が表示されるので、現金またはnanacoカードを入れ「プリントスタート」
セブンイレブン・アプリ編
アプリ編は公式の「このアプリの使い方」ページが非常にわかりやすいので、そちらを参照して下さい。
- iPhone
- Android
ローソン・ファミマ編
同意にチェックを入れ、ファイルを選択をタップ
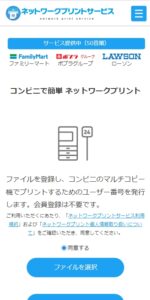
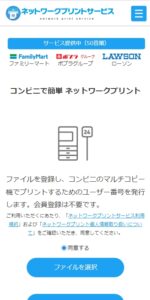
印刷するファイルをタップすると自動で前の画面に戻ります。
※ファイルを変更したい場合は、移動したあと画面下の「キャンセル」をタップ
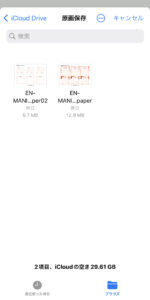
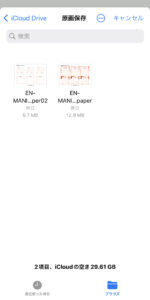
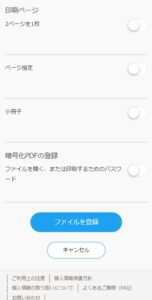
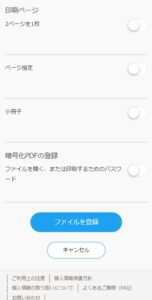
用紙サイズを選択
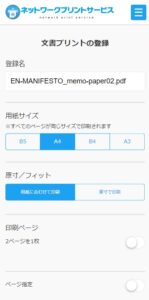
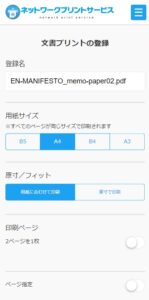
用紙サイズを選択し、ページ下のファイルを登録をタップ
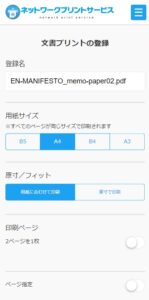
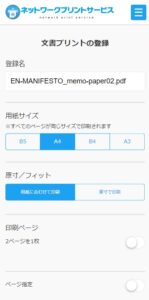
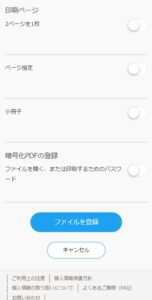
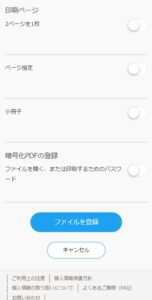
しばらく読み込み(グルグル)した後、ユーザー番号が表示されます
重要事項!
この「ユーザー番号」はブラウザを閉じると再び表示することができません!!この段階で必ずメモして下さい。
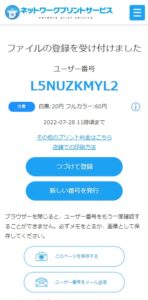
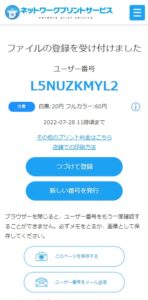
ローソンまたはファミリーマートへ行ってマルチコピー機を探して下さい。
持ち物:クリアファイル
ネットワークプリントをタッチ
※画面はローソンのマルチコピー機です。ファミリーマートだと背景がグリーンです。
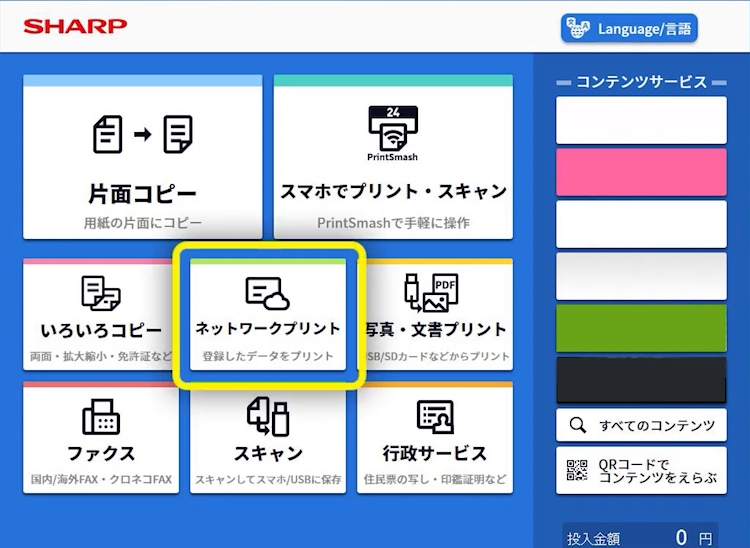
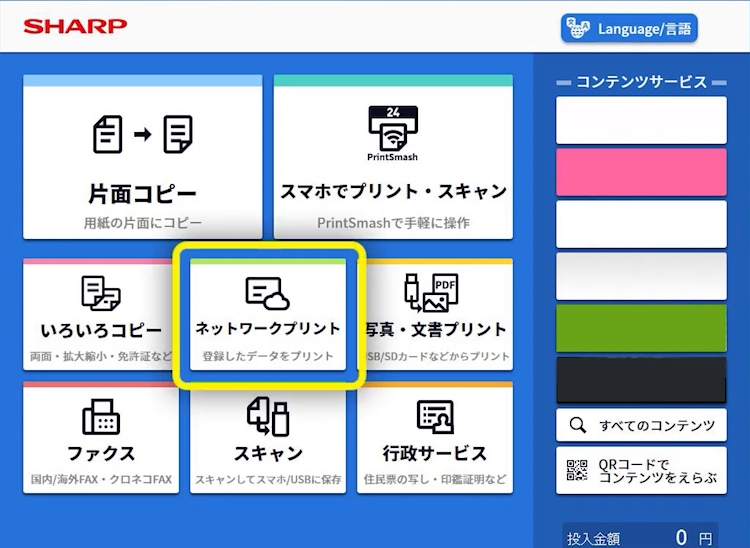
ユーザー番号を入力して、次へをタッチ
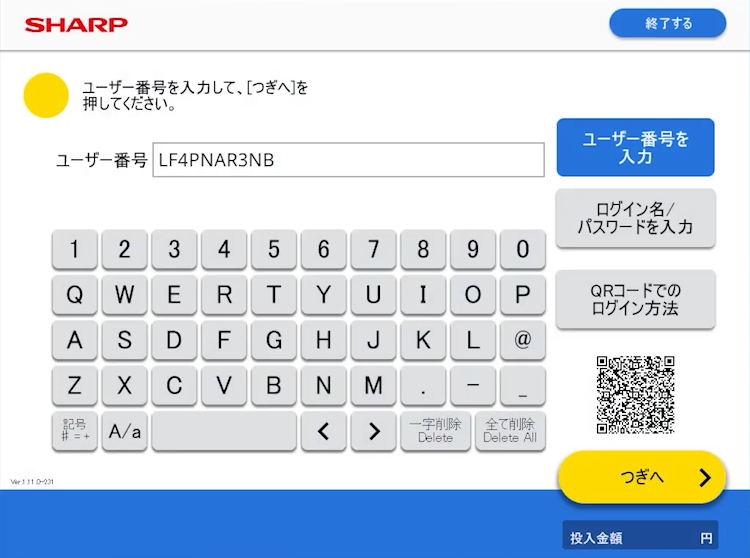
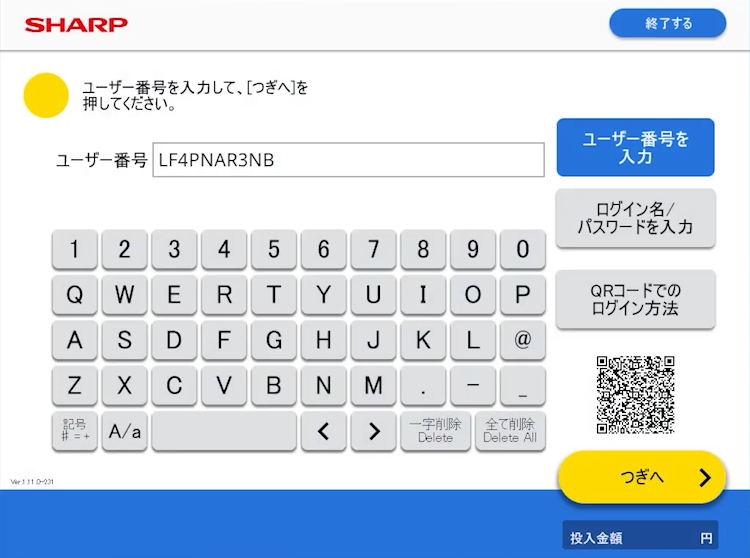
印刷ファイルを選択して、つぎへをタッチ
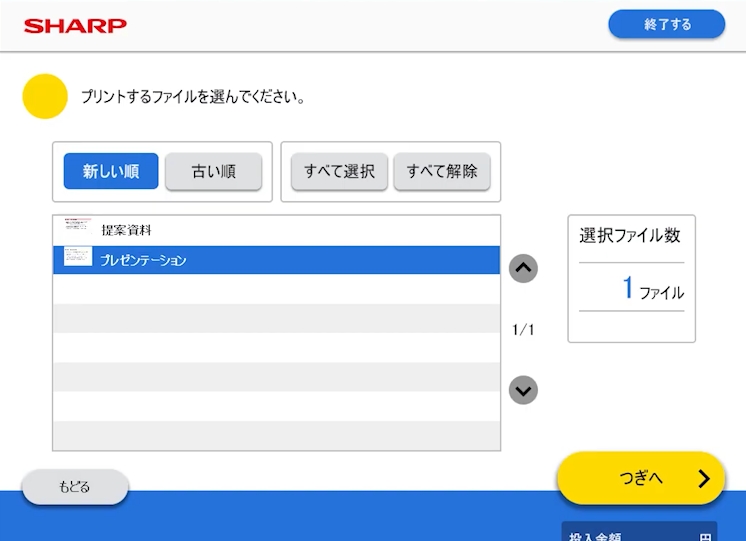
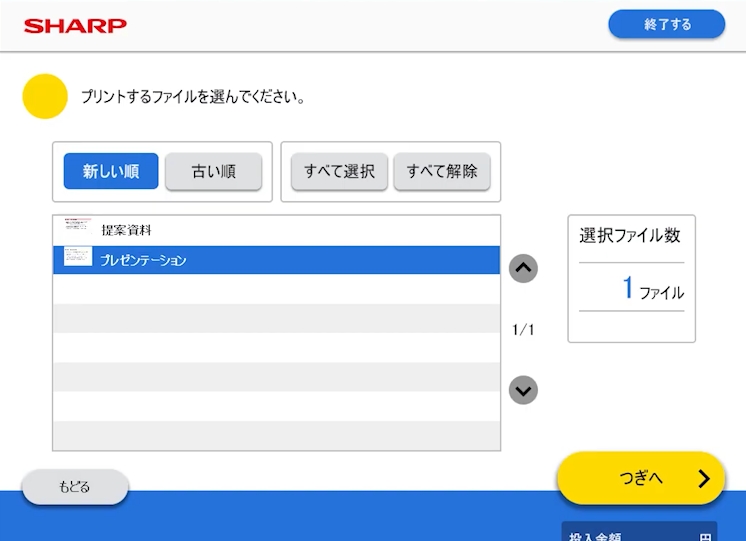
印刷設定)今回のメモ用紙の場合
カラーモード:フルカラー
両面設定:しない
枚数を選択して、つぎへをタッチ
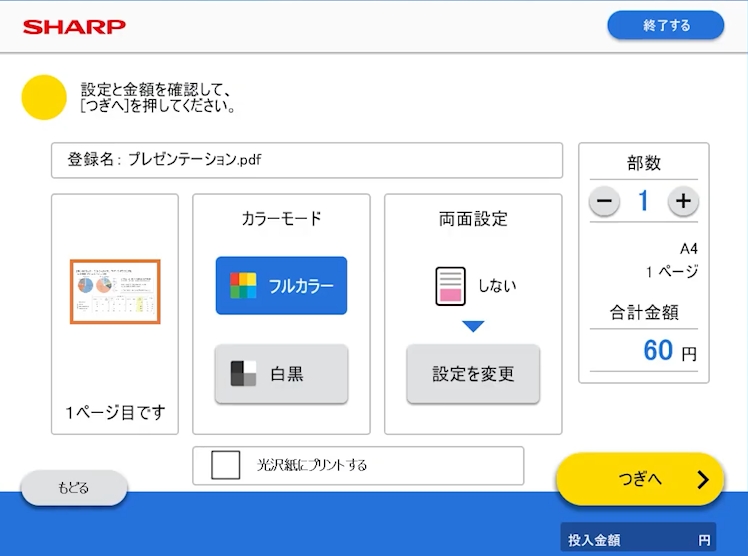
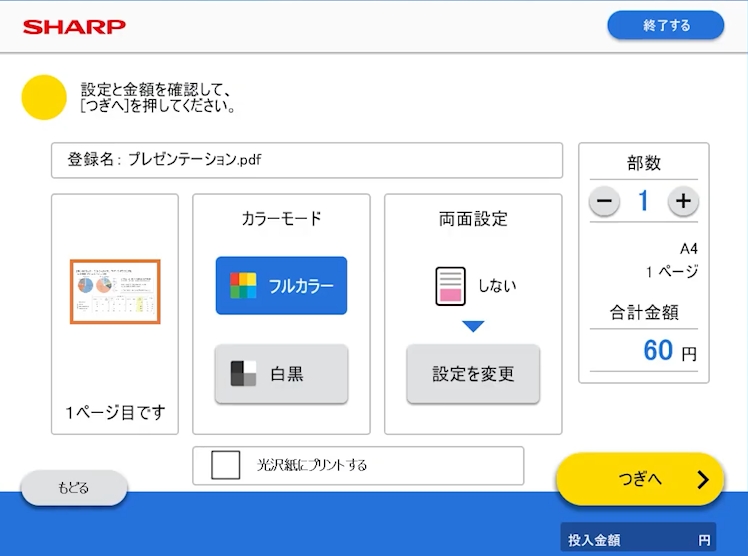
料金が表示されるので、現金を投入し「スタート」をタッチ
これで印刷が開始したと思って画面から目を離してはいけません。スタートをタッチし時間つぶしにSNSを見てたりすると、数分後にまだ次の画面があったことに気づきはらわたが煮えくり返るく羽目になります
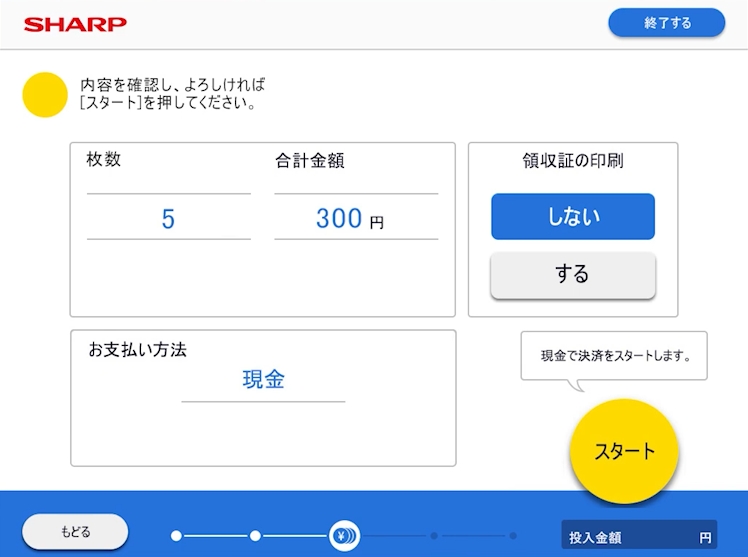
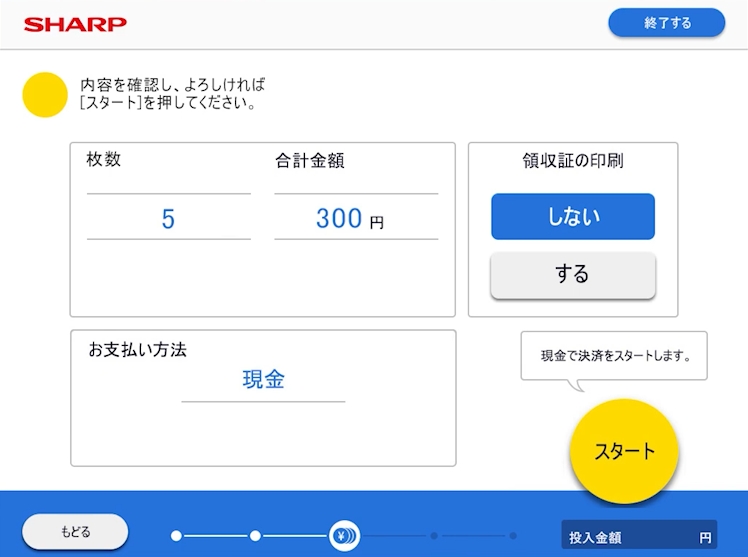
最終確認(くどい)の、プリントを開始しますか?画面で「はい」をタッチするとようやく印刷がはじまります。
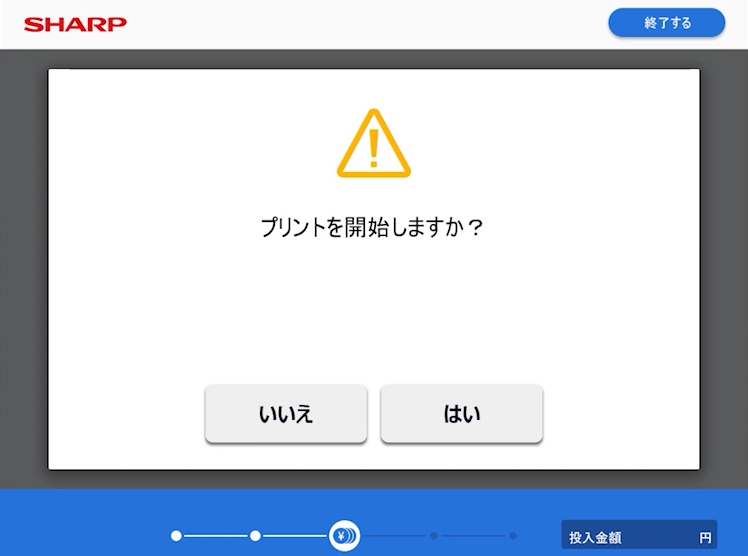
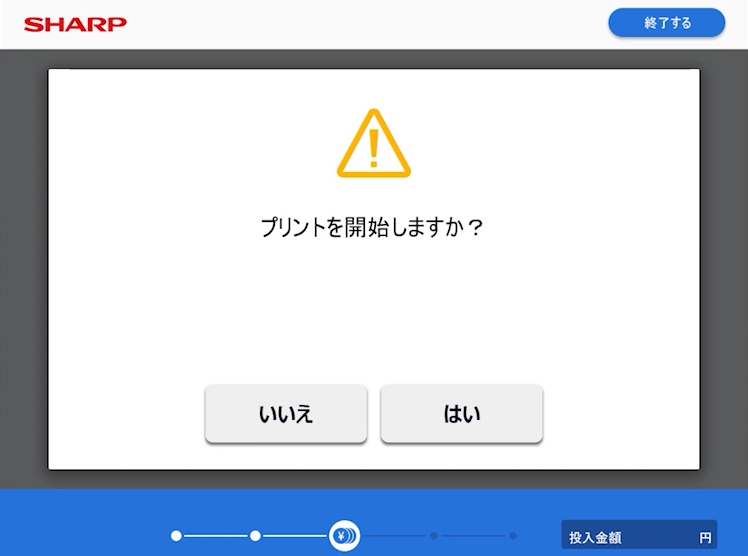
まとめ
自宅にプリンターがない方はぜひご活用下さい!
個人的にはローソン・ファミマのネットワークプリントをよく使います。
光沢紙があることと、ユーザー登録をしている場合、コンビニで印刷する時にファイル単位ではなく、ユーザーログインができるので、そのユーザーアカウントに登録しておいたファイルを一度に表示することができるため。
セブンイレブンはユーザー登録をしていてもファイルごとにコンビニからのプリント番号が割り振られるので、ファイルごとにプリント番号をなんども入力する必要があります。
そのため、複数のファイルを一度に印刷する時非常に時間がかかります。
ただし、1ファイルごとの印刷になることもあってファイルのマルチコピー機までの転送速度が速いです。
ローソン・ファミマの場合、印刷したいファイルは1つであっても、複数のファイルが登録してあった場合マルチコピー機の画面にファイル一覧が表示されるまでにも時間がかかってしまいます。(マルチコピー機が登録ファイルを一旦全て確認するため)
自分的立地のいいコンビニ、使いたい用紙、利用スタイルに合わせてコンビニを使い分けるといいと思います。
あと、同じ企業のコンビニでも店舗ごとにマルチコピー機の管理状態に差があったりします。
管理状態が悪いと、インクが薄かったり用紙を表裏逆に入れてたり(特に光沢紙でおこる事故)するので、そういうことが地味に印刷の仕上がりに影響します。何店舗か試してみて、お気に入りのコンビニを見つけておくと便利ですよ!