
snapsでスローガン作りたいな…って方いませんか?
「でも既存のテンプレはシンプルすぎて物足らない…」
「マスターみたいなスローガンが作りたい」
という方へ
webサイトからログインした場合のみ表示される「Do It Yourself」って隠しコマンドみたいなテンプレートを使えば「マスター風スローガン」を自分で作れますよ♪
この記事では、snapsの「Do It Yourself」を利用した《マスター風スローガンの作り方(初級編と上級編)》をご紹介します!
Webサイトだけで使えるテンプレート「Do It Yourself」
実際のところ、「Do It Yourself」と「それ以外のテンプレート」とで違いがあるのではなく、webサイト(ブラウザ)で作成するか、スマホアプリで作成するかによって、エディター(作成画面)の仕様が違うんです。
両面とも
- クリップアートが使える
- 書き込み(テキストボックス)が使える
表面
- 文言変更のみ ※文字の大きさ/書体/移動/効果のありなし/背景の変更など全て不可
裏面
- 画像挿入のみ※全面配置のみ
 がよんのよん
がよんのよんつかぬことお伺いしますが、写真がある方が「表」じゃないの?
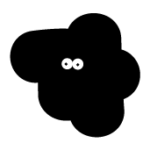
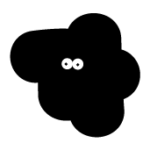
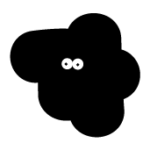
スローガンは、文字のある方が「表面」なんです



ふ~ん
じゃあ、推しの顔は「裏面」にあるのね…ナンカ キニイラナイ
マスター風スローガンの作り方【初級編】
初級編に必要なもの
まずは初級編として、表面の背景画像だけオリジナル画像を使うパターンをご紹介します。
- PC(パソコン)
- 表面用 背景画像
- 裏面用画像


初級編の手順―snapsのwebサイト版エディターを詳しく解説
作りたいスローガンのページから「製作する」をクリックして、テンプレート選択画面へ
「Do it yourself」は、Webページ版からログインすれば、どのスローガン(反射/カラー反射/ホログラム)でも、テンプレート一覧のトップに掲載されています。
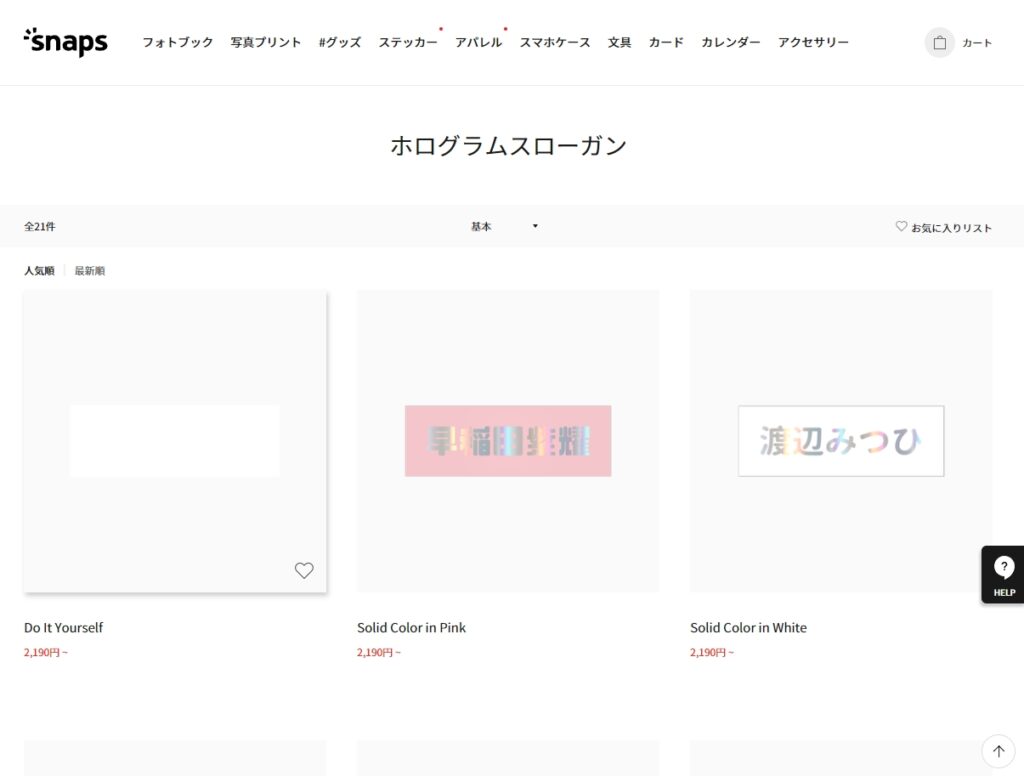
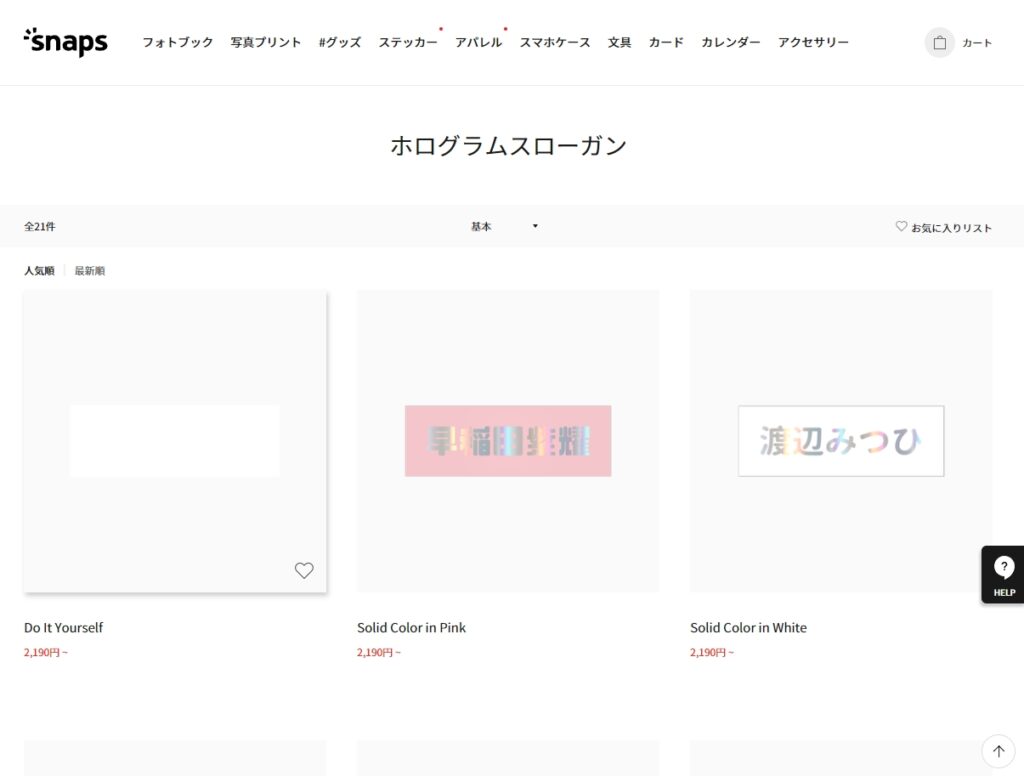
「Do it yourself」からエディターを開くと画面は全て白紙の状態です。
まずクリップアートに背景画像を読み込みます。
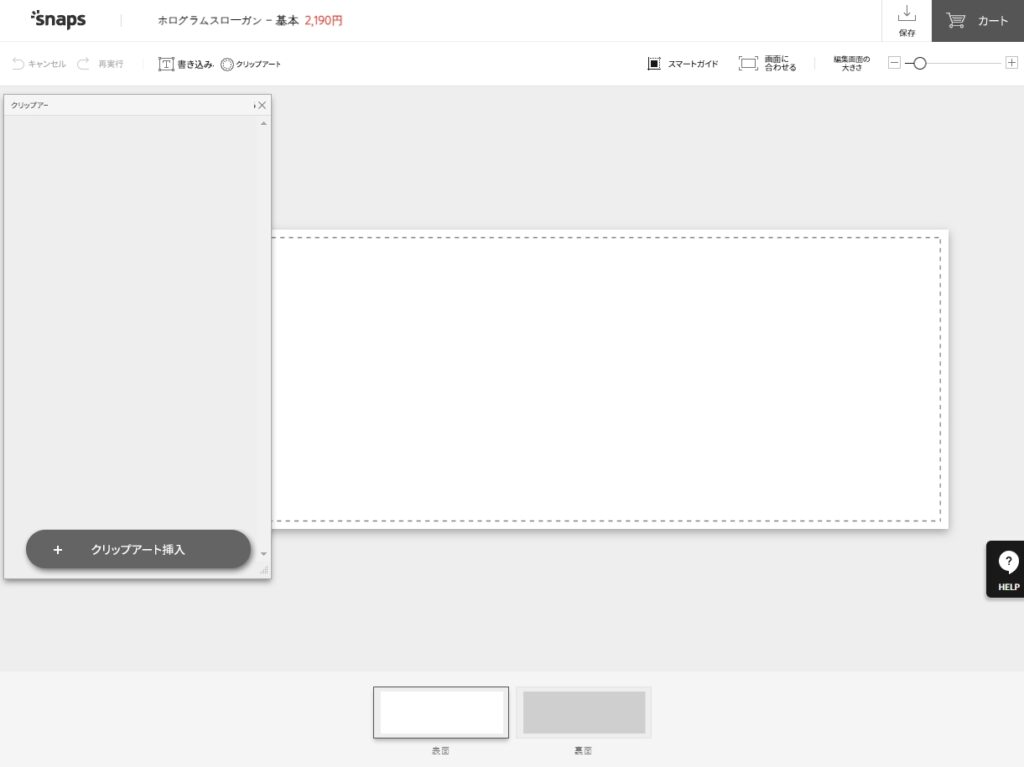
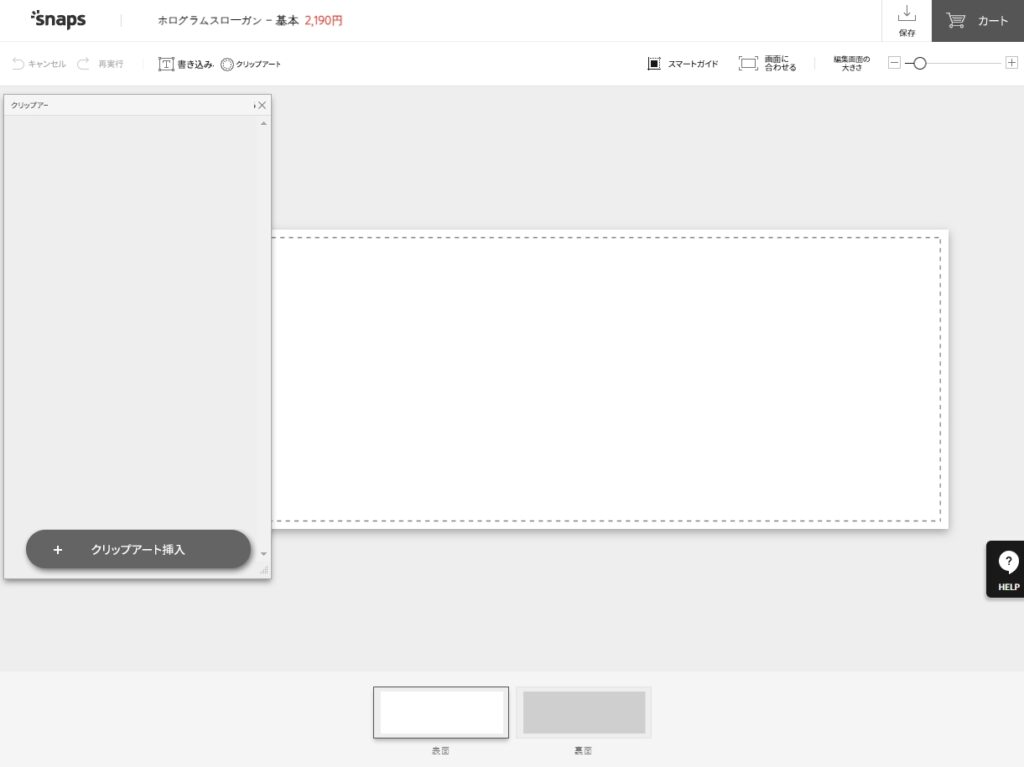
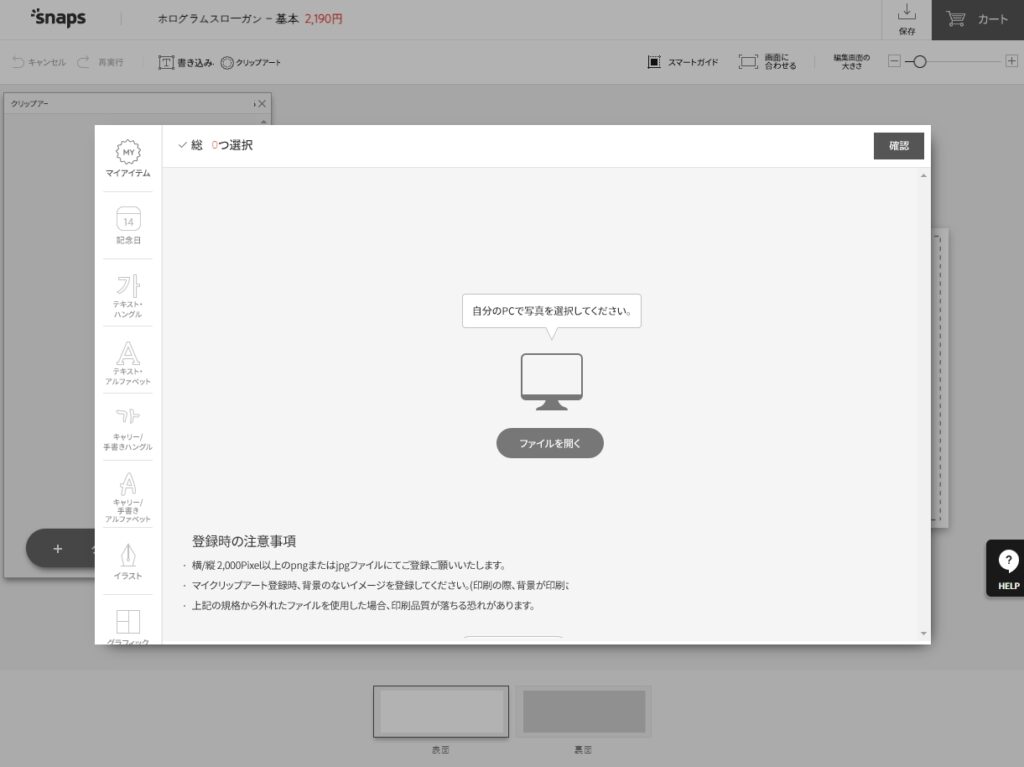
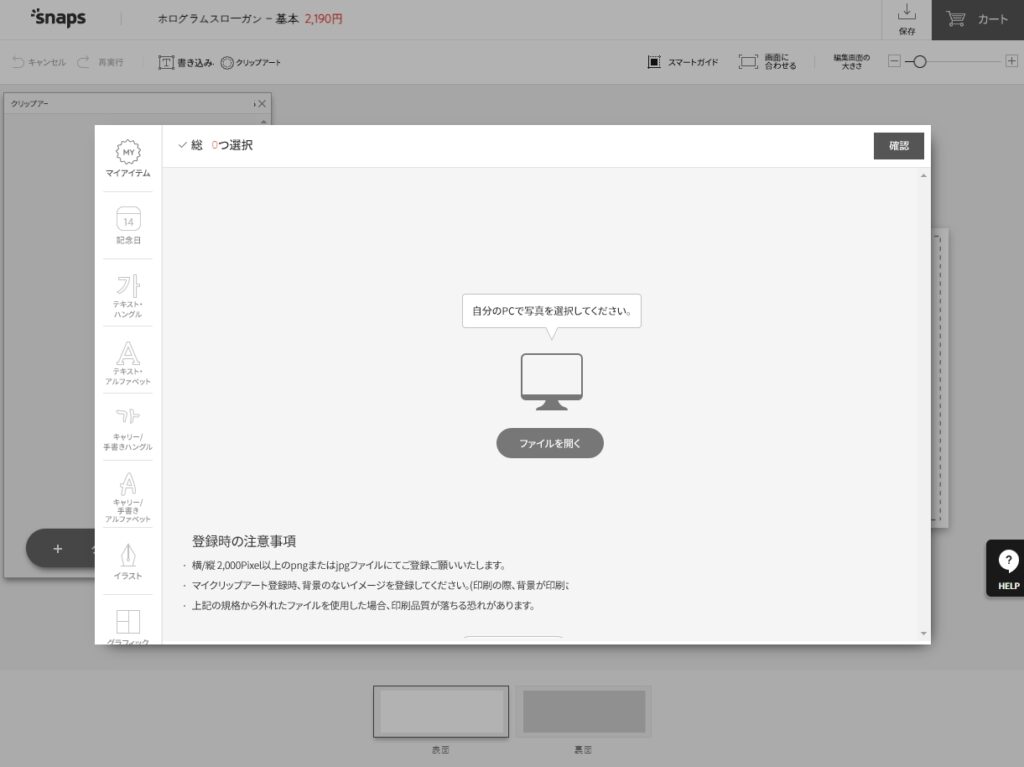
ドラック&ドロップで背景画像を編集画面に配置し、拡大する。
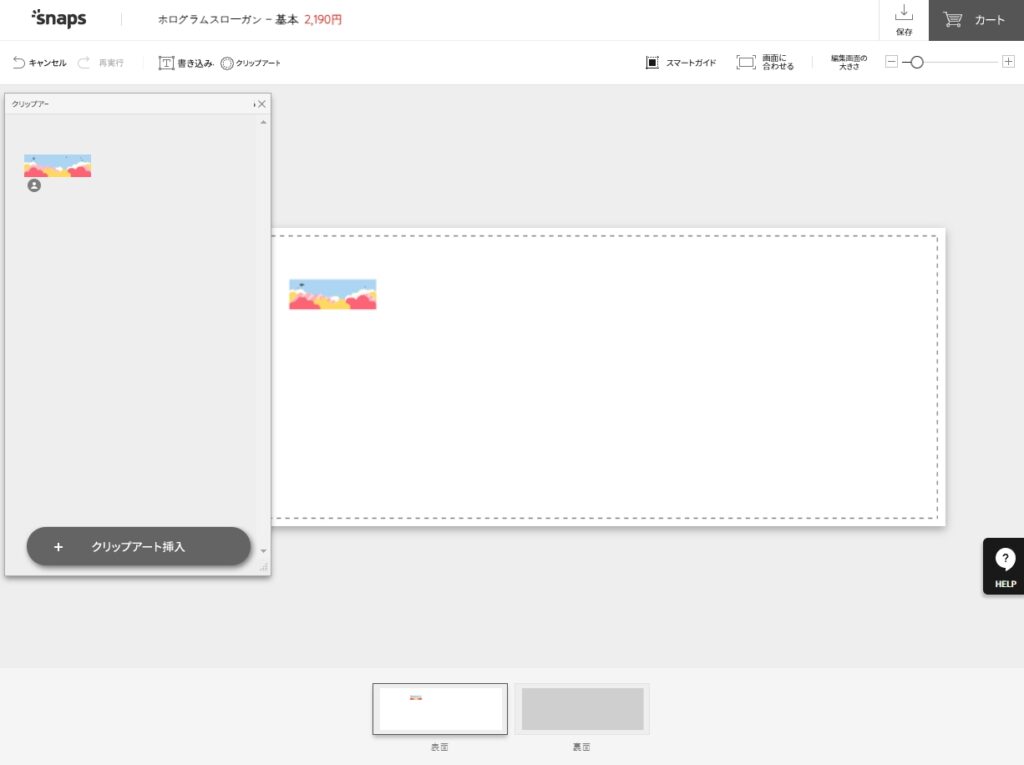
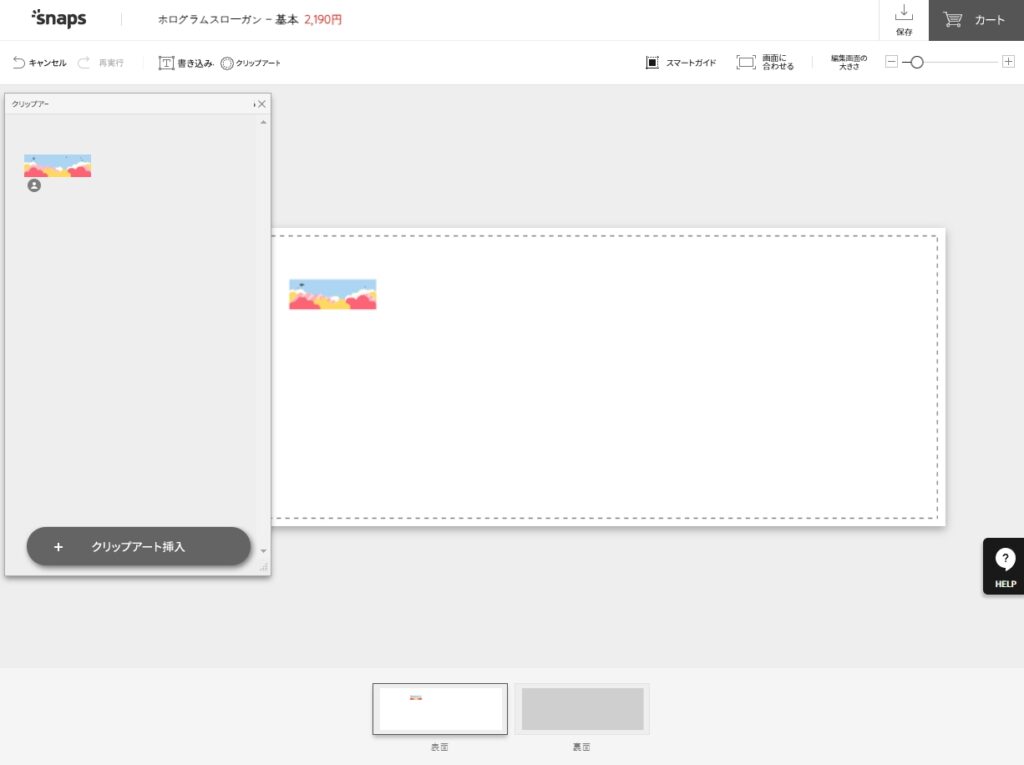
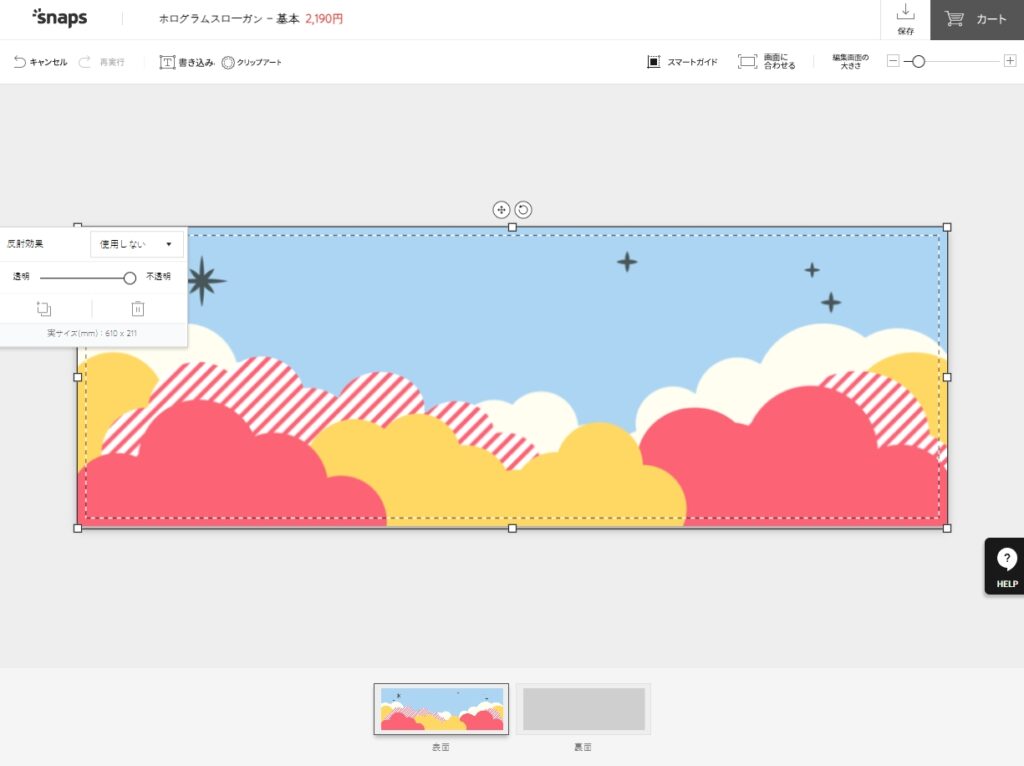
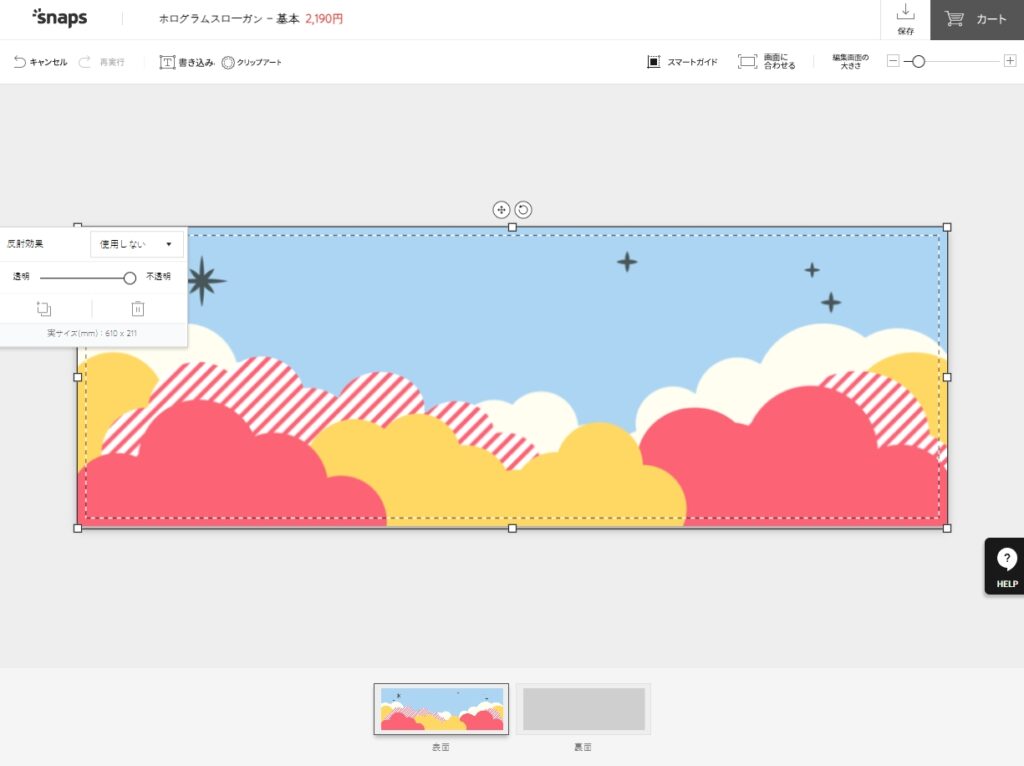
クリップアートの拡大縮小のコツ
クリップアートを選択するとバウンディングボックス(クリップアートを囲んだ四角の枠)が表示されます。
クリップアートを拡大縮小する時は、バウンディングボックスの角の□を掴んで引っ張ると画像の比率を保ったまま拡大縮小できます。
側面にある□を引っ張るとその方向だけが拡大縮小されます。
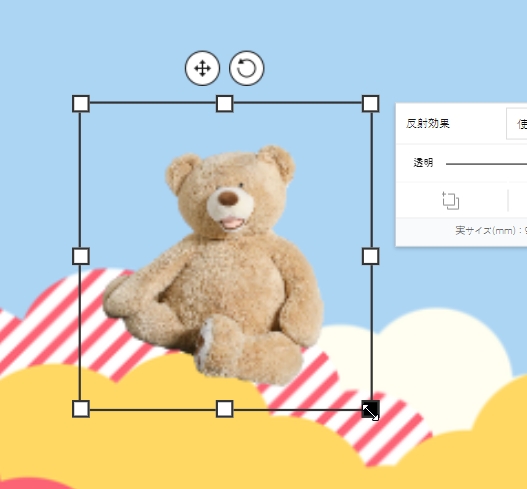
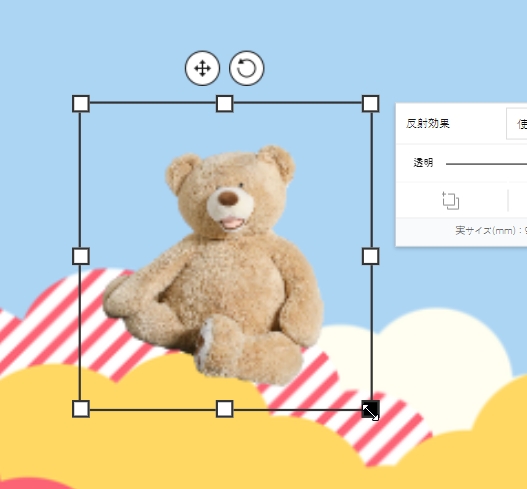


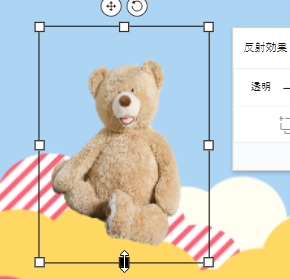
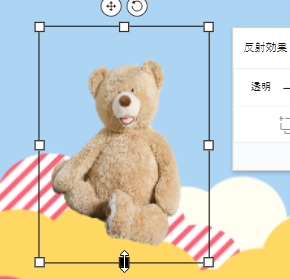
「書き込み」をクリックするとテキストボックスが配置されるので、推しの名前や応援フレーズを入力しフォントやサイズを調節
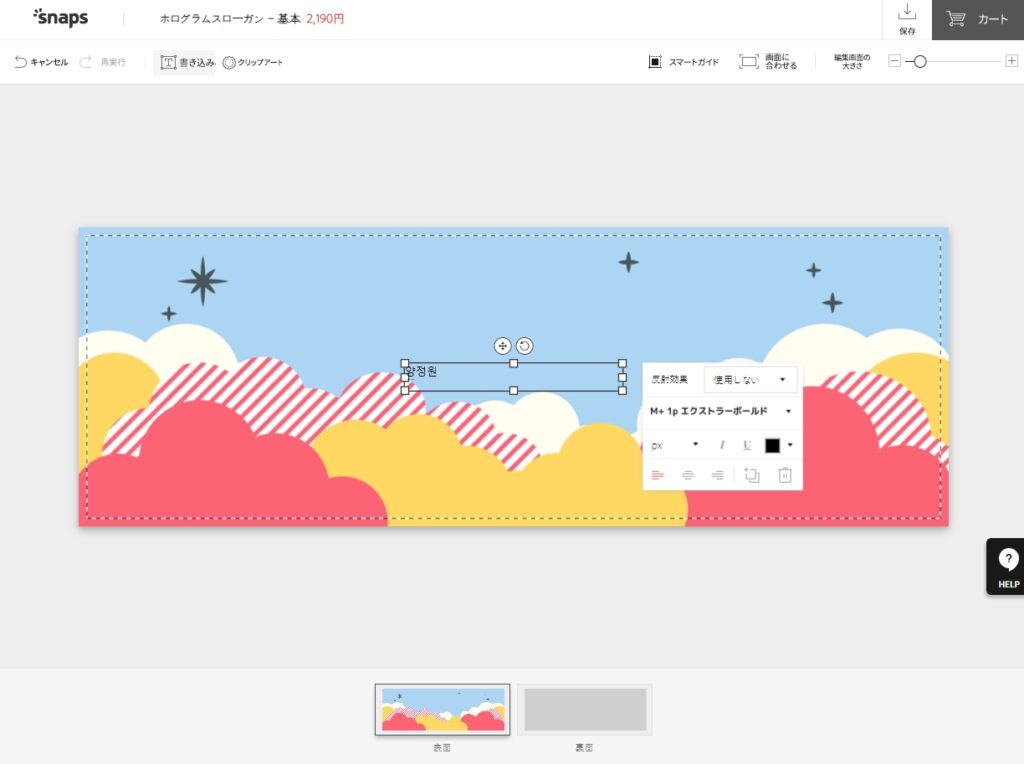
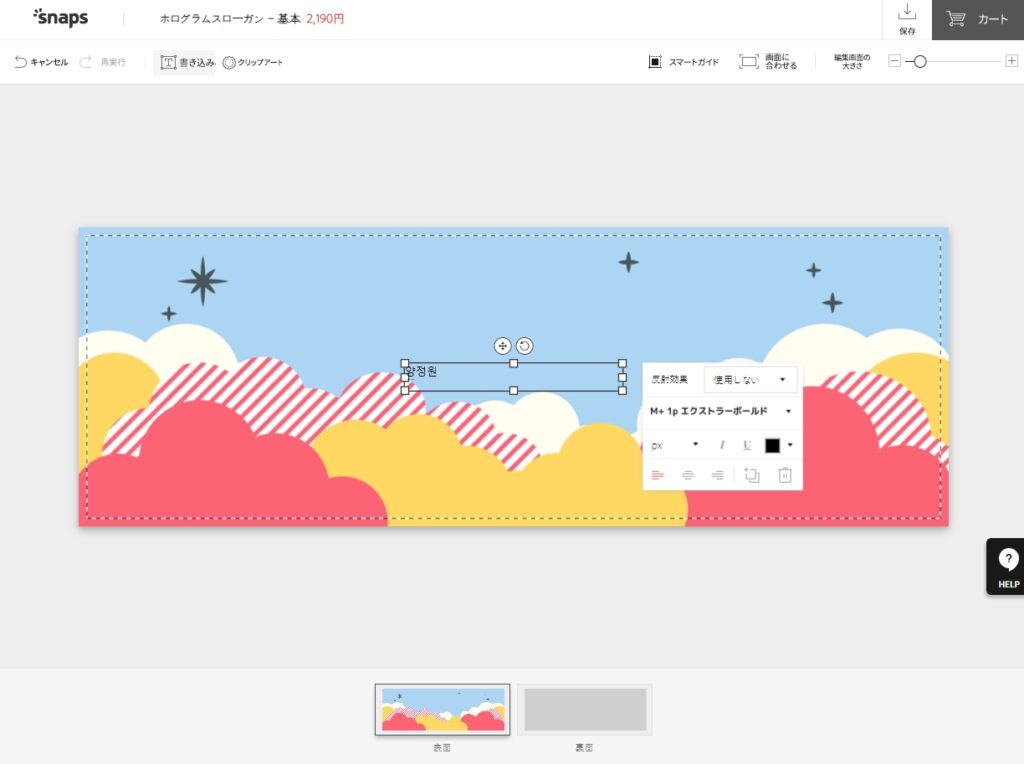
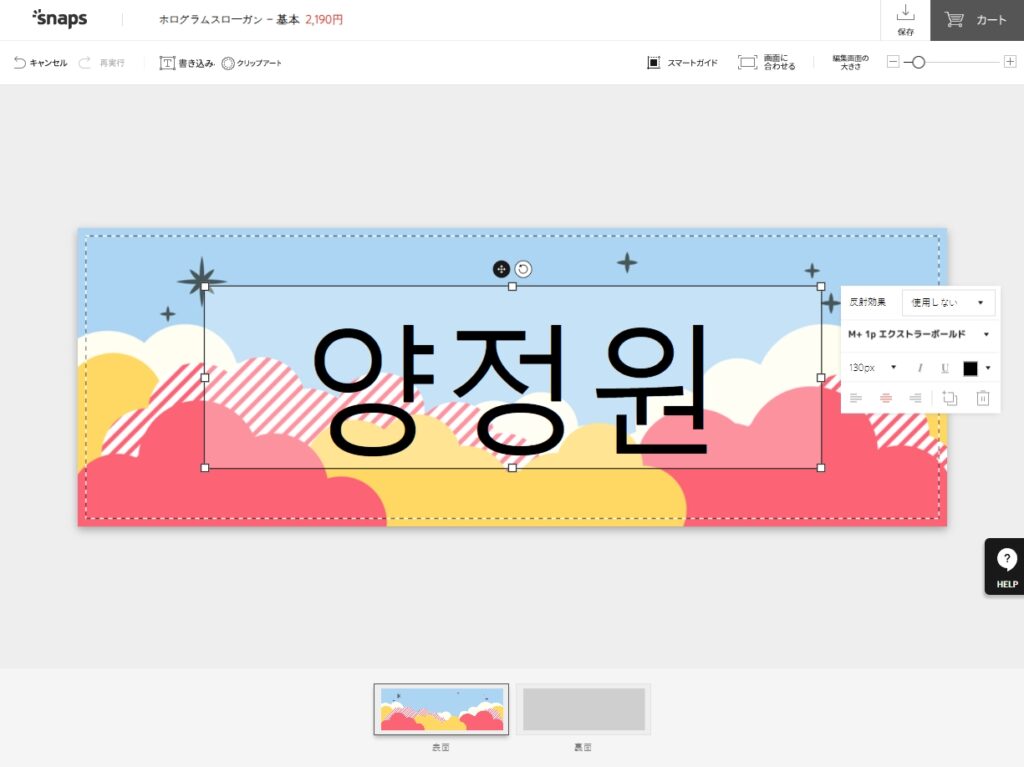
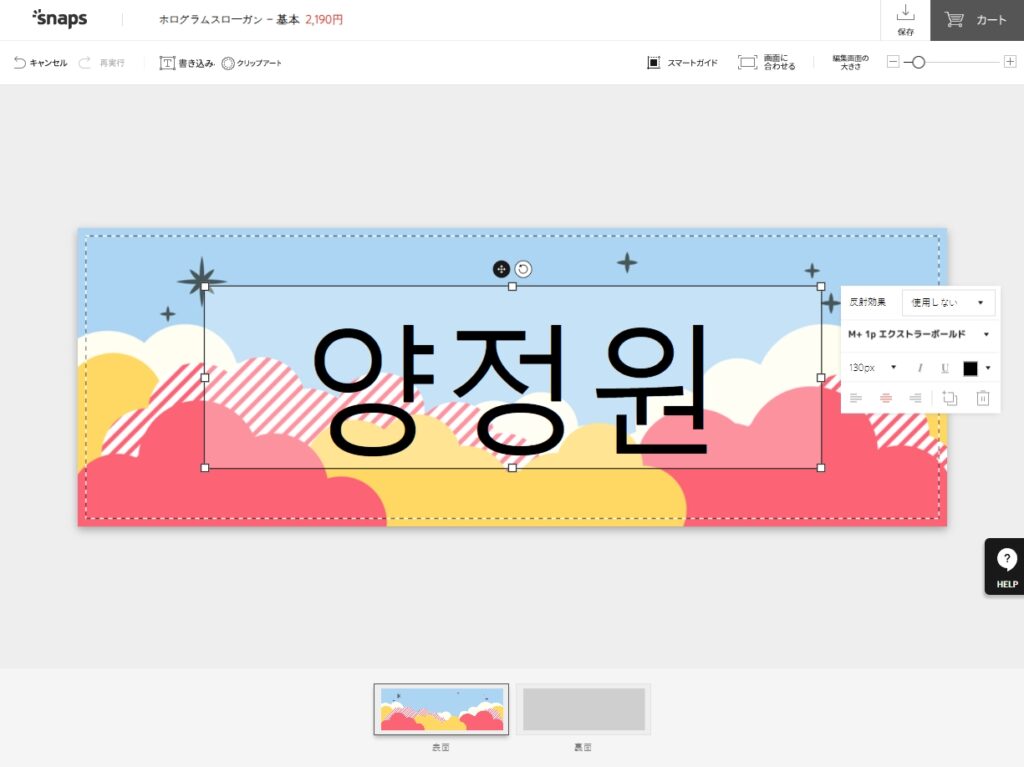
テキストサイズを大きくする時のコツ
テキストサイズを大きくする時は、先にテキストボックスを広げてからサイズ変更して下さい。※参考画像③
ボックスを広げる前に、テキストサイズを大きくすると参考画像①のようにテキストが改行され、ボックスが下に伸びます。
この後にテキストサイズを下げても参考画像②のようにボックスサイズは縮まないため、その後の作業が非常にやりづらくなります。
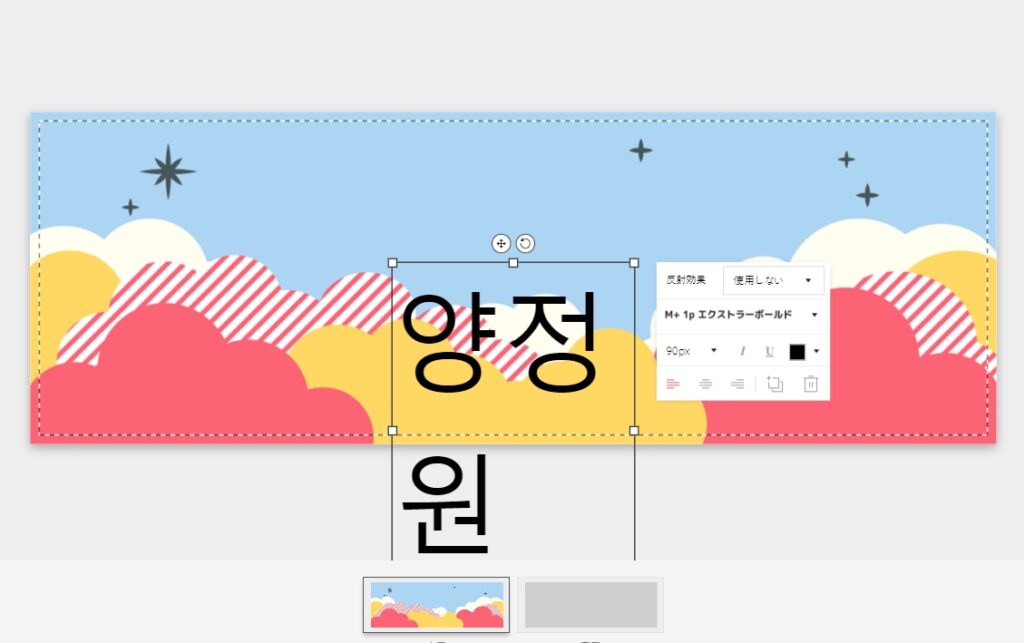
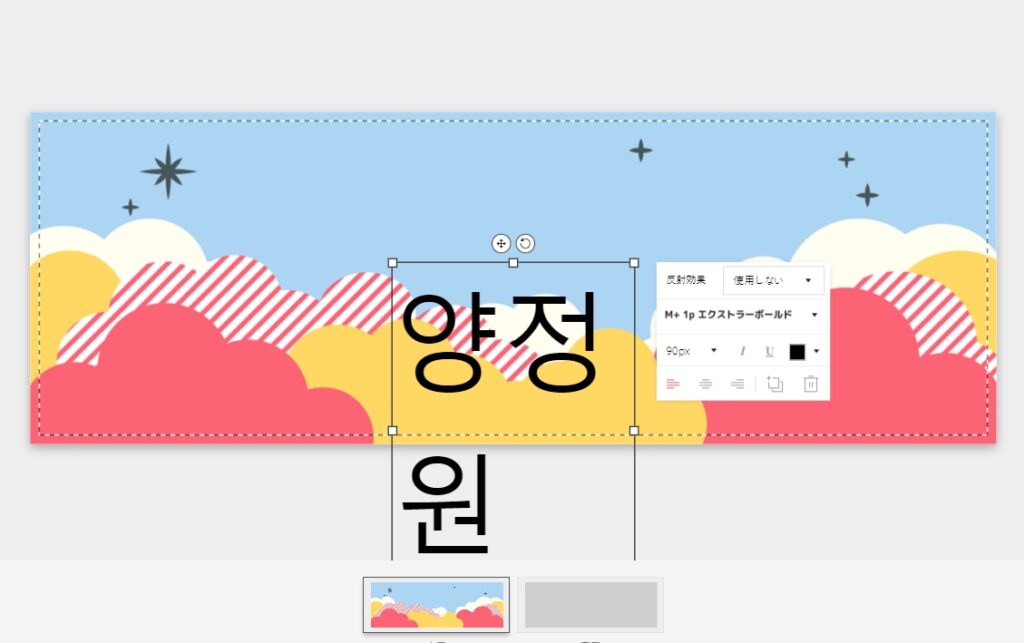
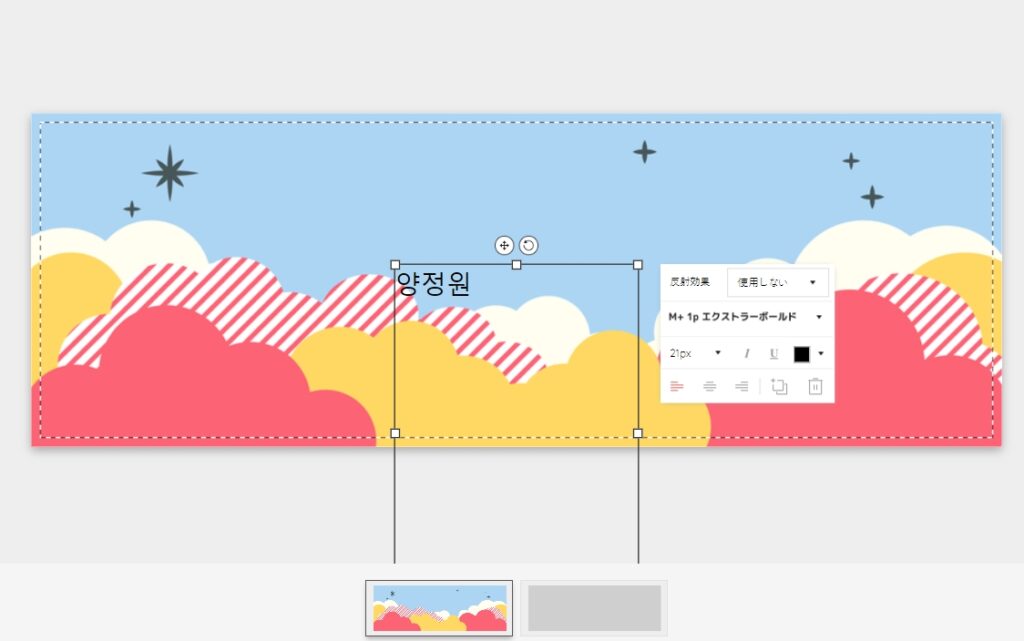
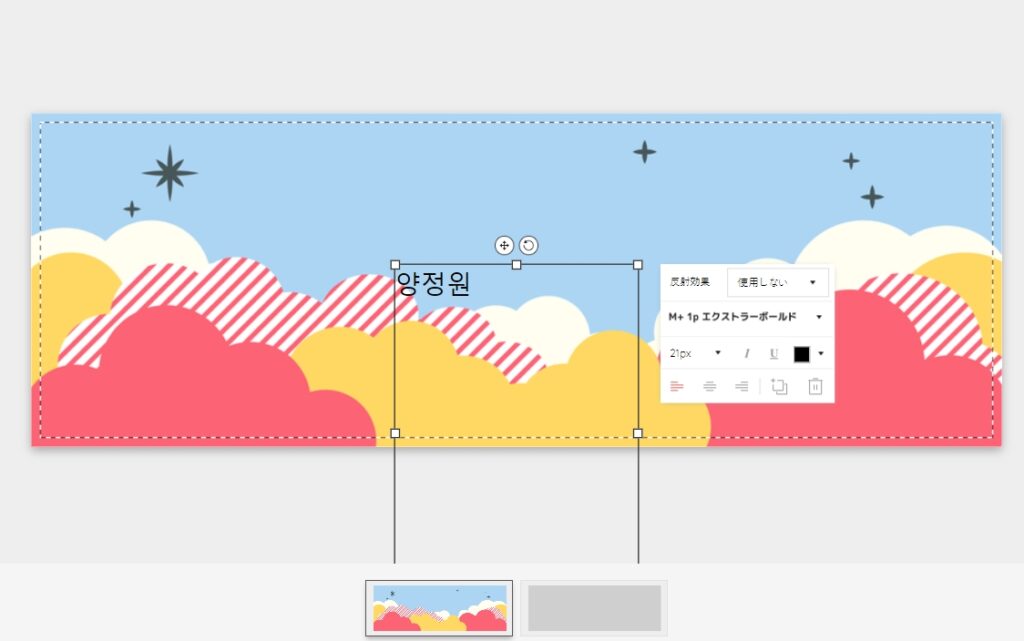
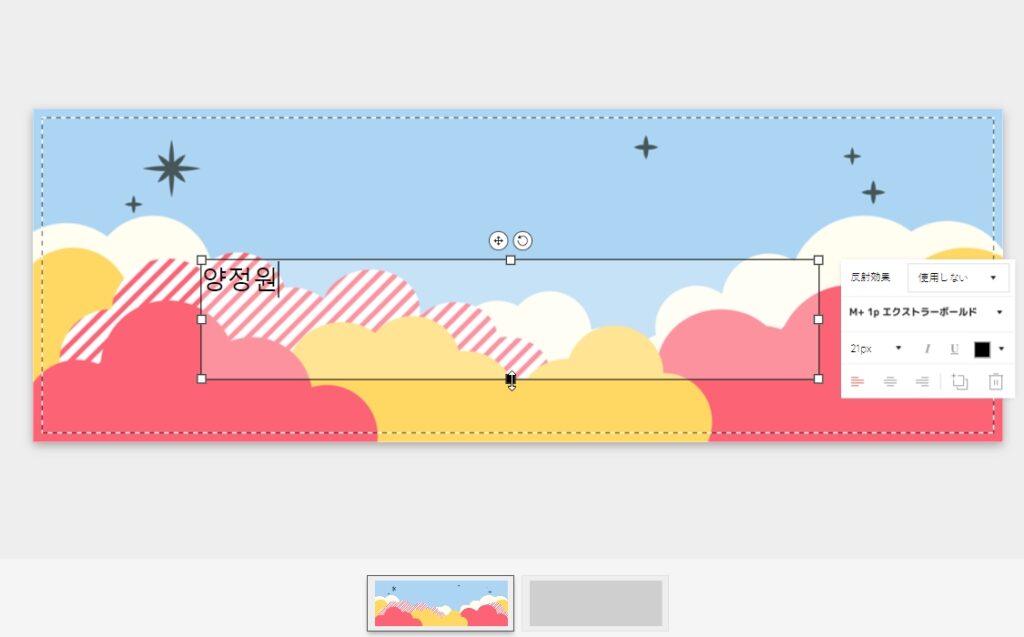
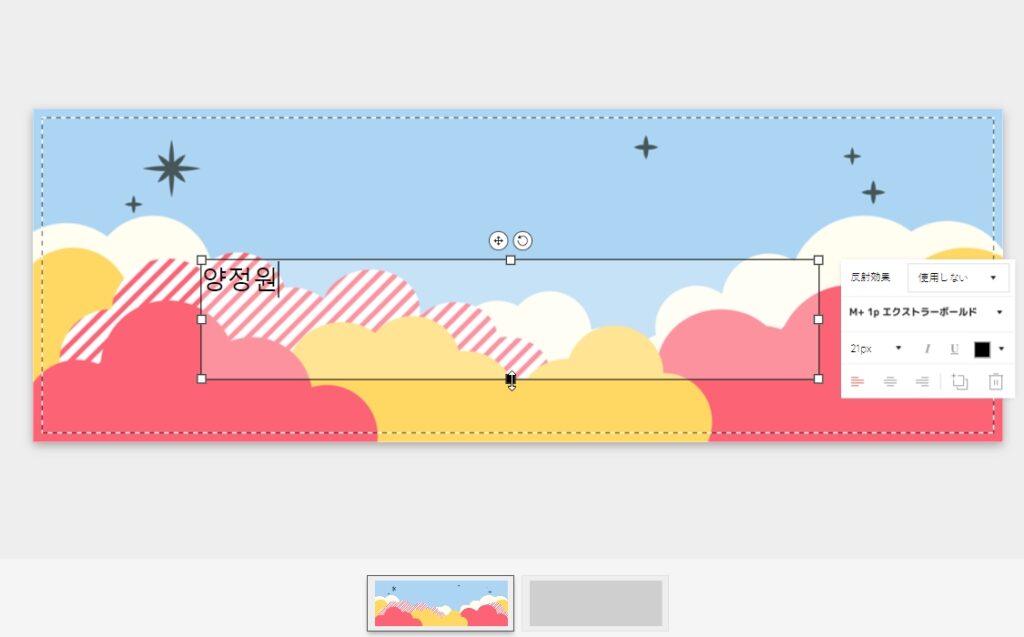
テキストが整ったら、効果の設定する。
反射やホログラム効果をつけたい場合は、必ず反射効果を「使用」にする。
効果をつけずに設定した色で作りたい場合は、効果を「なし」設定する。
※レビューを見てるとこの設定を忘れたのでは?と思う内容を時々見かけます。
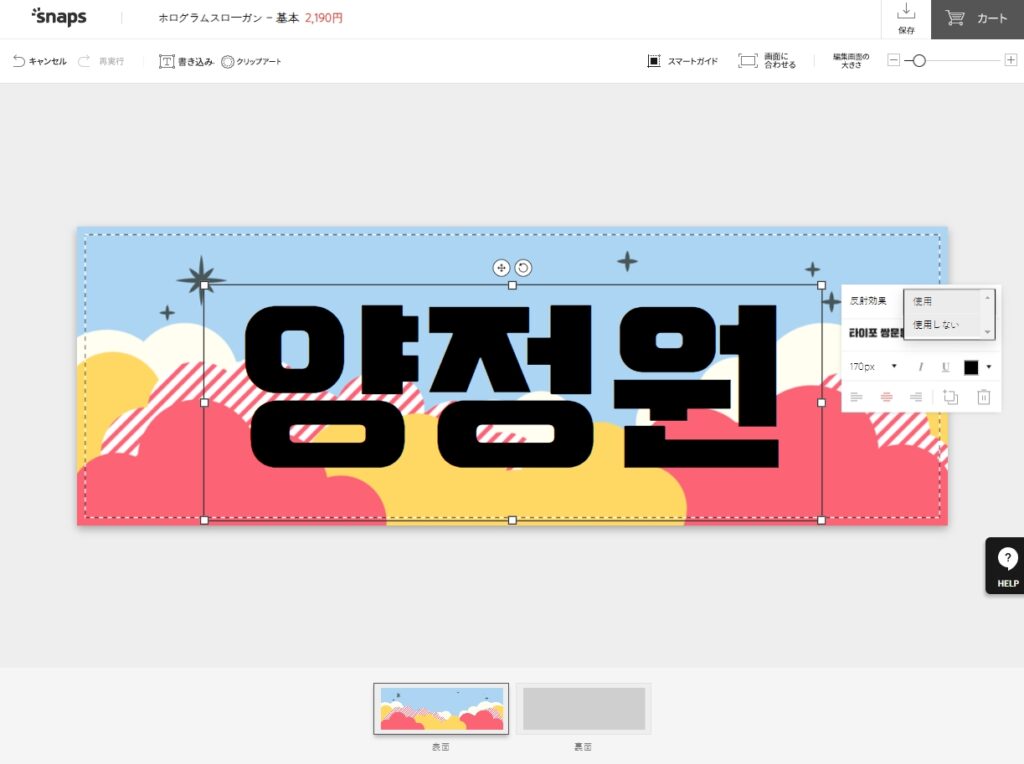
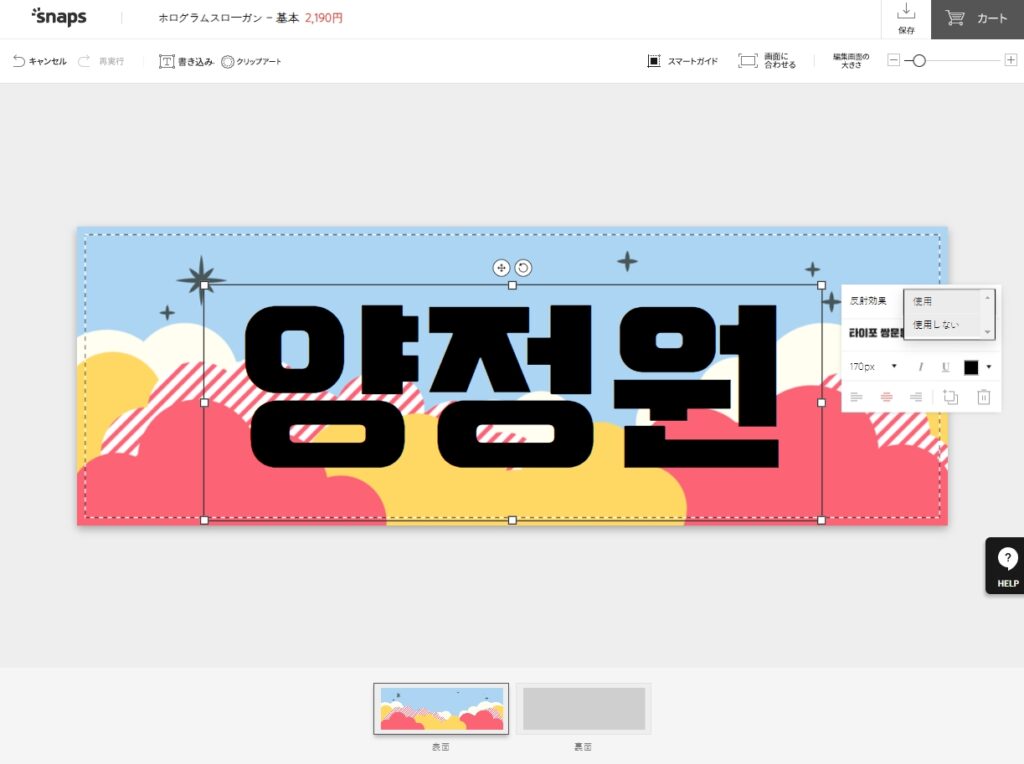
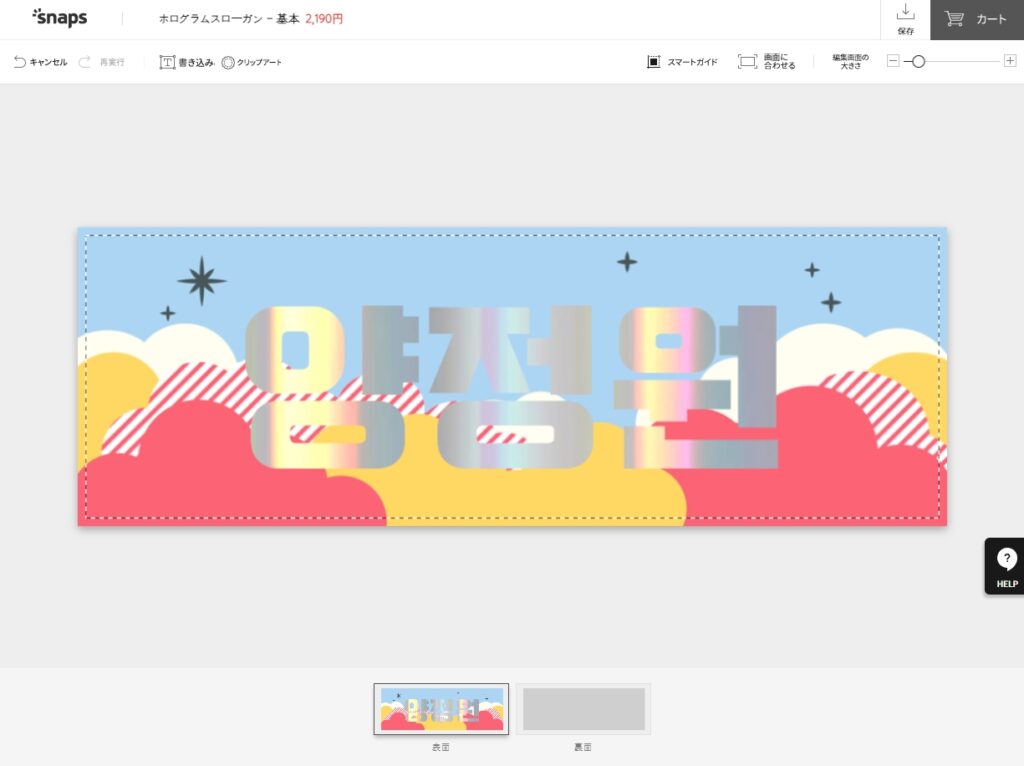
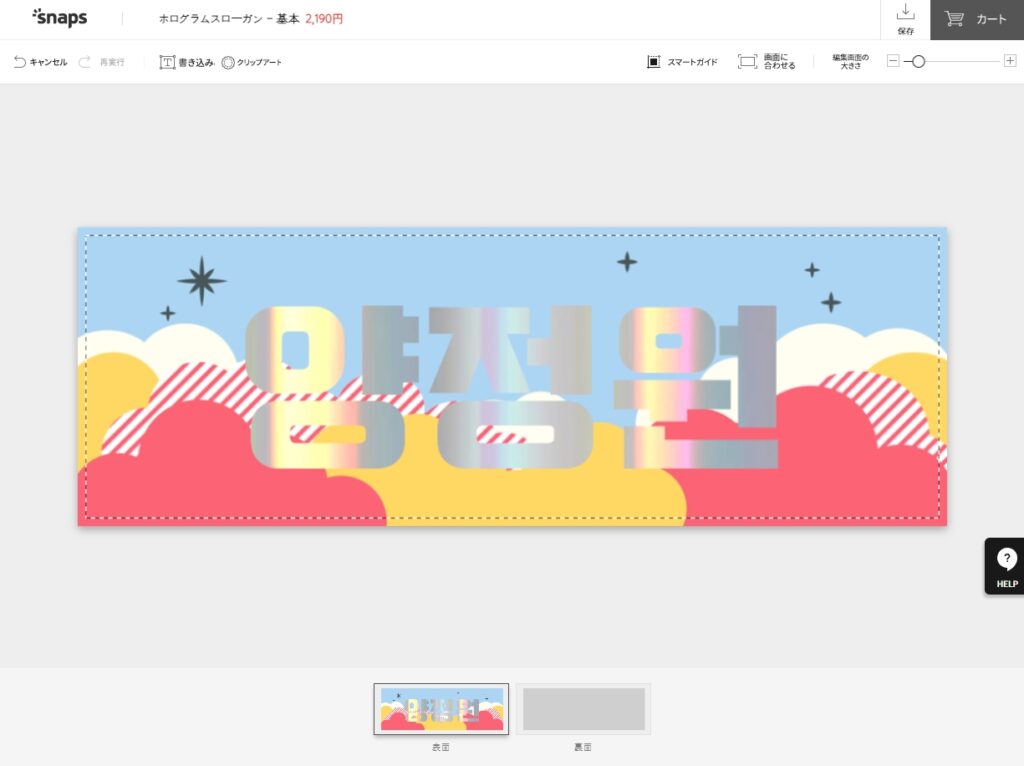
画面下部にあるプレビューの「裏面」をクリックして、裏面のデザイン画面に移動する。
+をクリックして画像を読み込みます。
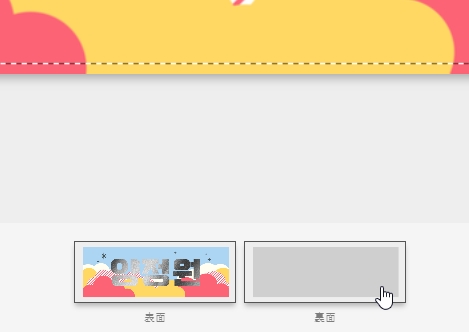
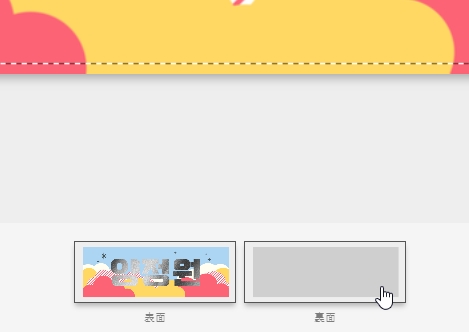
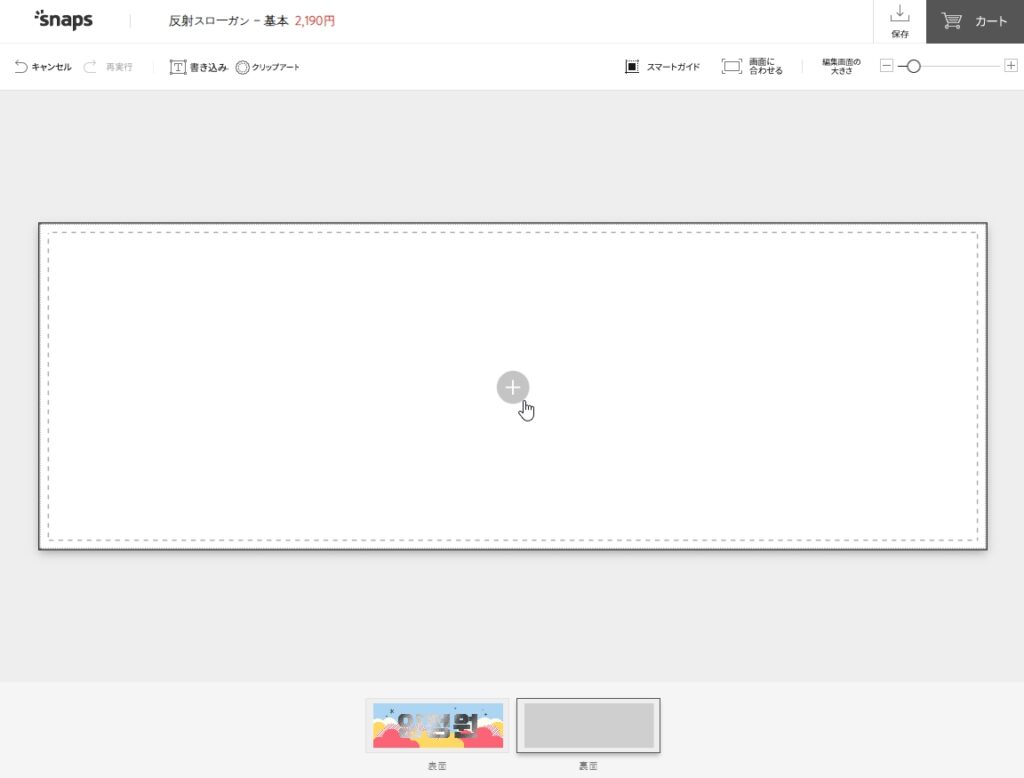
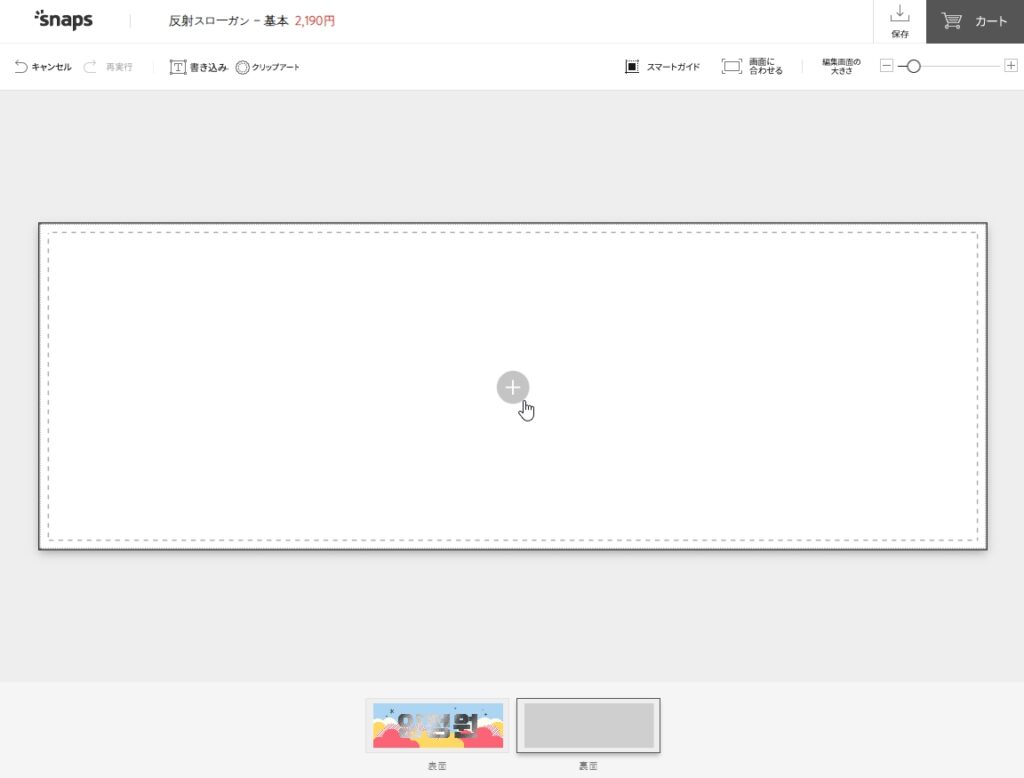
スローガンは基本横向きに設定されているため、縦向きのデザインにする場合、画像を読み込んだ後に編集ボックスから向きを回転させて調節します。
画像は拡大縮小や位置の調節などもできます。
※また、この画像の上にクリップアートを配置することもできます。
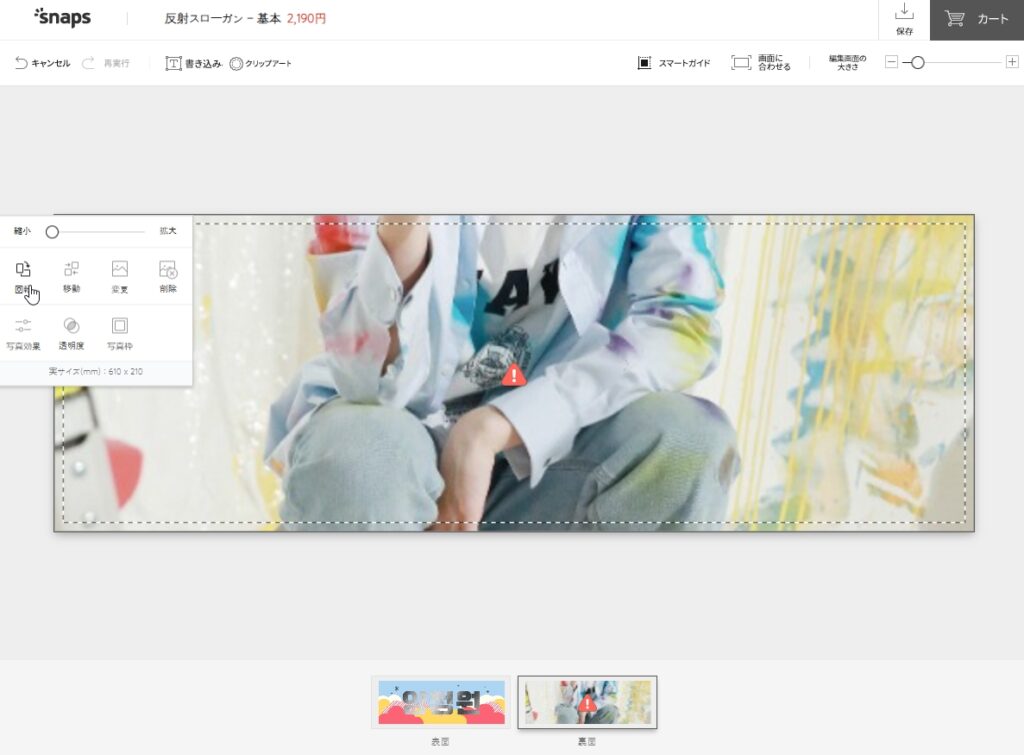
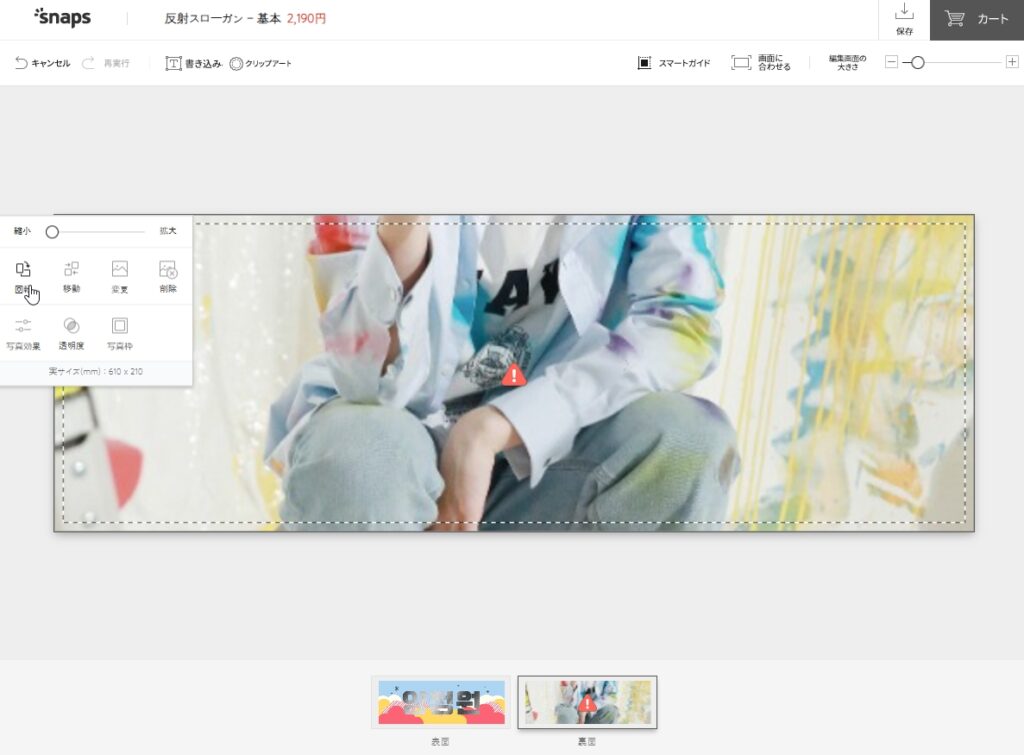
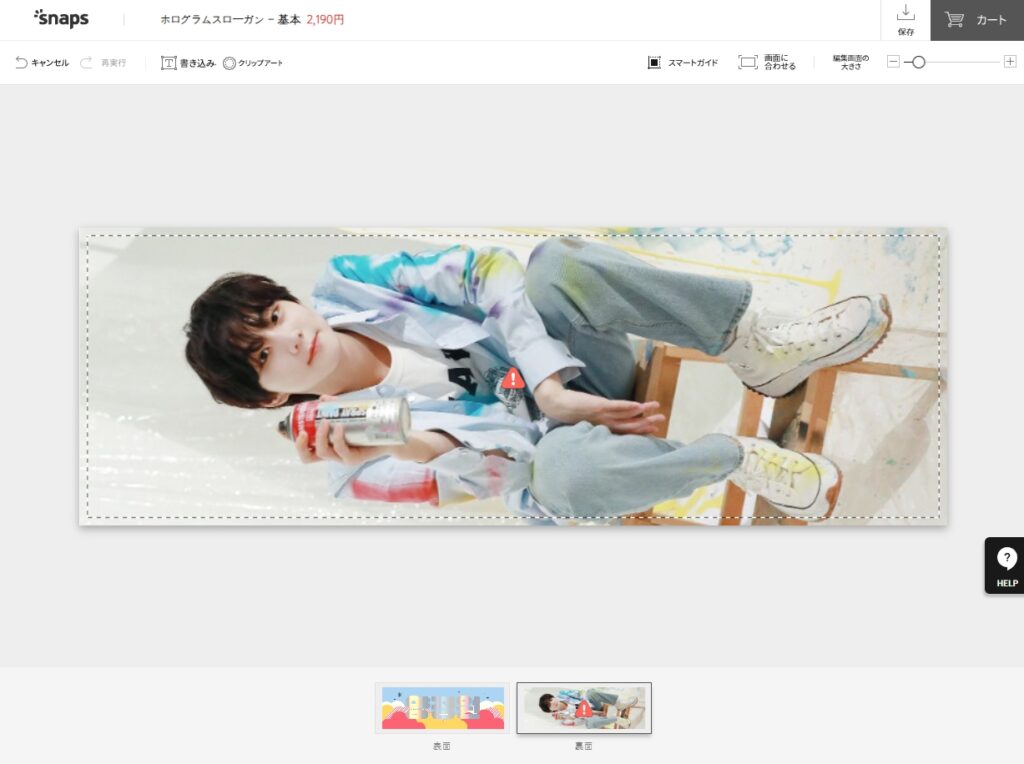
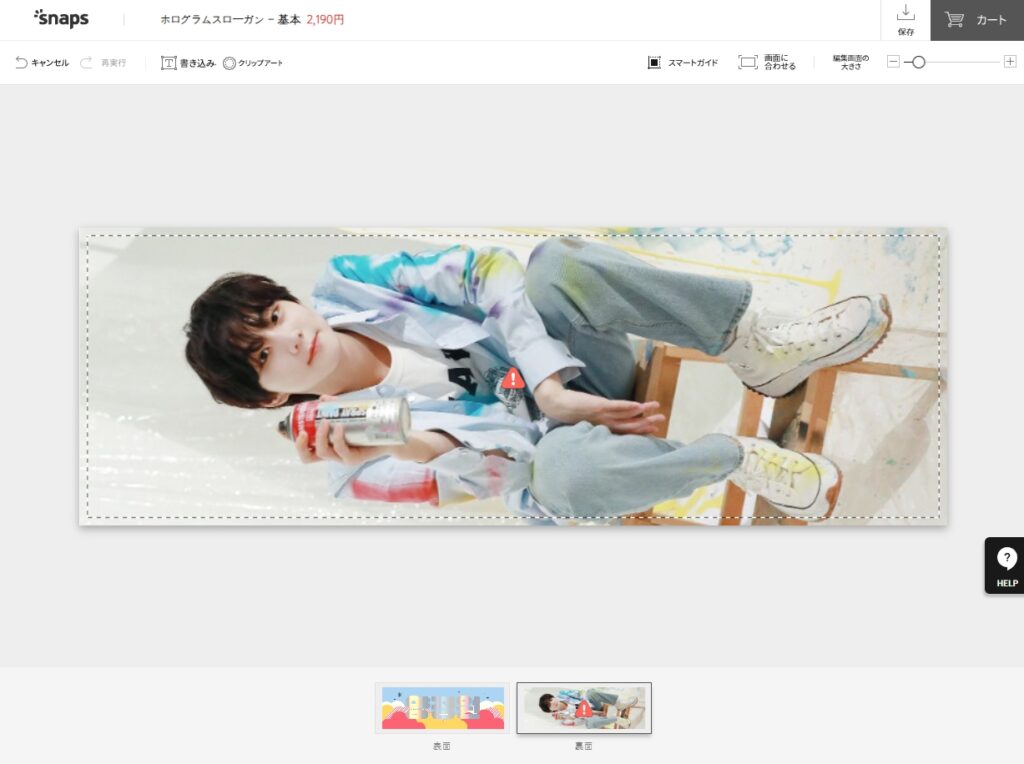
写真の画像解像度について
写真の解像度が低いと警告マークがでます。
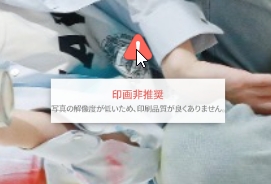
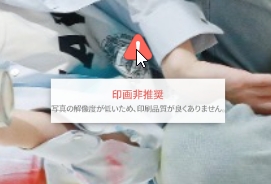
snapsが推奨しているスローガンに必要な画像解像度
2440 x 840px
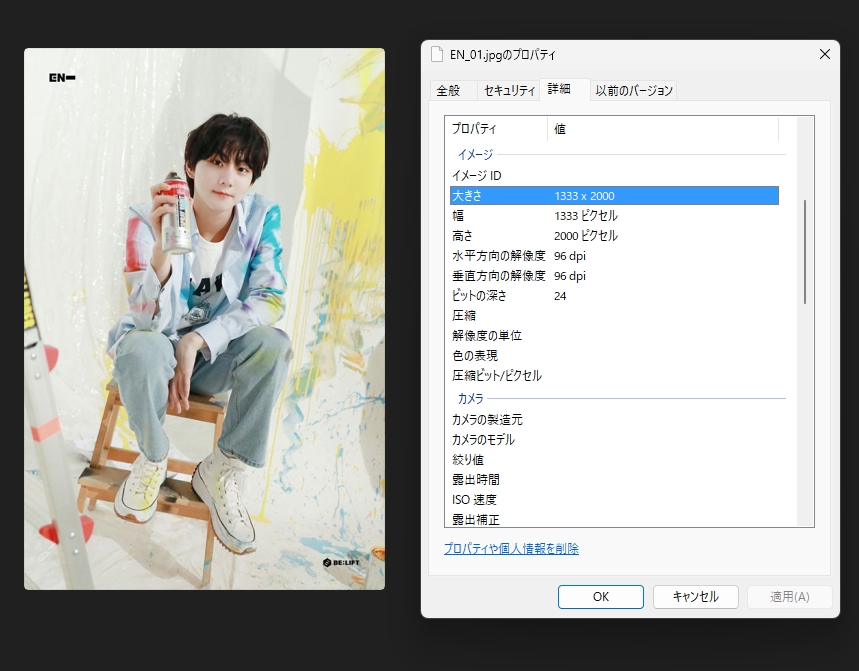
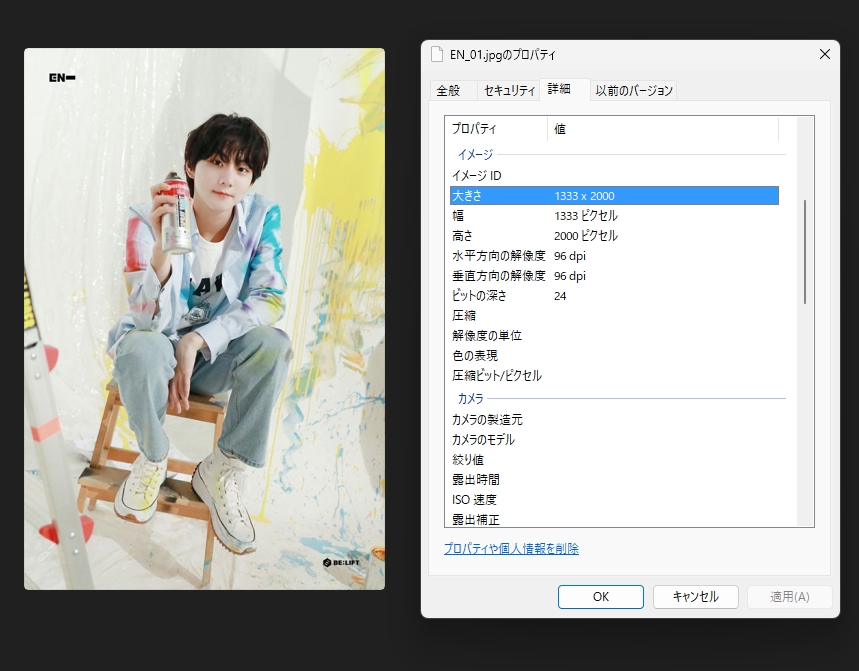
今回使用したジョンウォンの画像サイズ
1333×2000px
推奨解像度は長い方で2440px必要なので、440px不足していることになるため、警告が出ていたと思われます。
ただし、警告が出ていても発注(購入)すること可能です。
レビューを見ると「警告が出てたけど、きれいだった」という内容の書き込みをよく見かけます。実際、私も警告マークが出たまま購入したスローガンがいくつかありますが、全然キレイでした。
しかし、仕上がりを見てキレイと思うか、思わないかは個人の感覚によるので注意が必要です。
レビューにも「警告が出ててもキレイだったというレビューを見たから、自分もそのまま購入したけど、やっぱり写真の画質が悪かった」というような内容の書き込みがあります。
ただし、大半の方は画質が悪かったと書きながらも「でもかわいいからこのまま使います♪」と満足されてる方が多いように思います(・´з`・)
推奨解像度に少しだけ足りてない警告か、すごく足りてない警告か、までは表示してくれないので注意が必要です。
使用しようとしている画像が推奨サイズに間に合っているか事前に確認するには、画像を右クリックして「プロパティ」を参照して下さい。具体的な画像サイズが確認できます。
デザインが完成したら「カート」をクリック、デザインが保存されたらカート画面から購入できます!
操作の途中でデザインを保存する場合は、「カートボタン」でなく「保存」ボタンをクリックするとカートに移動するかどうかのダイアログが出ることなく作業を続けられます。
カートに移動した後も「編集する」をクリックすると再編集できます。
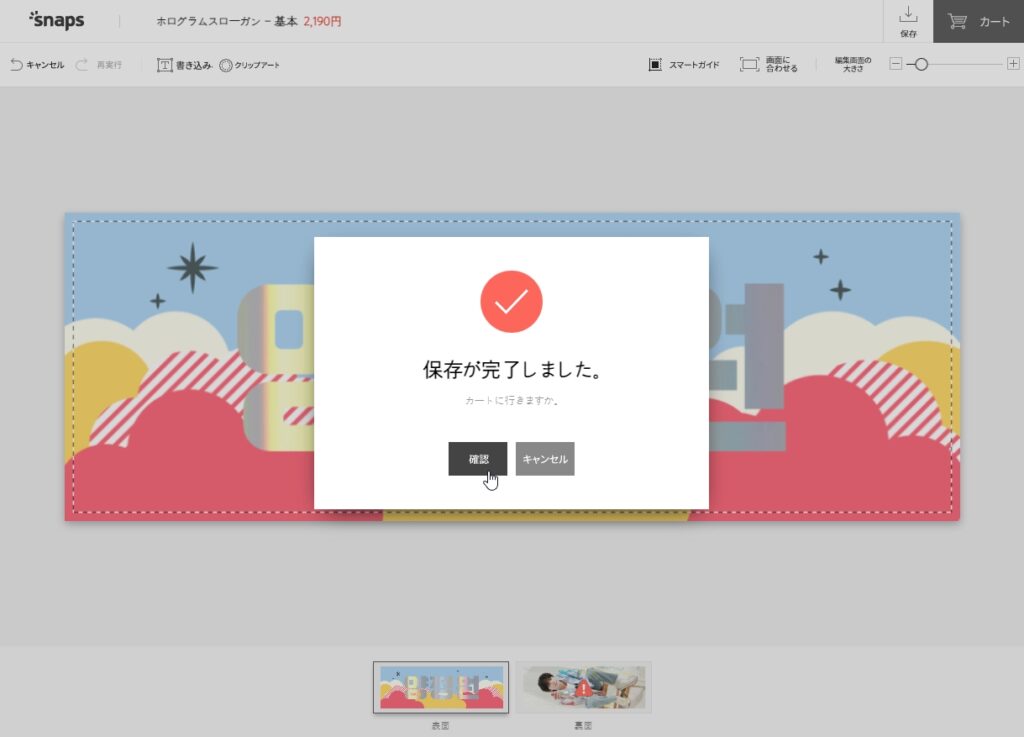
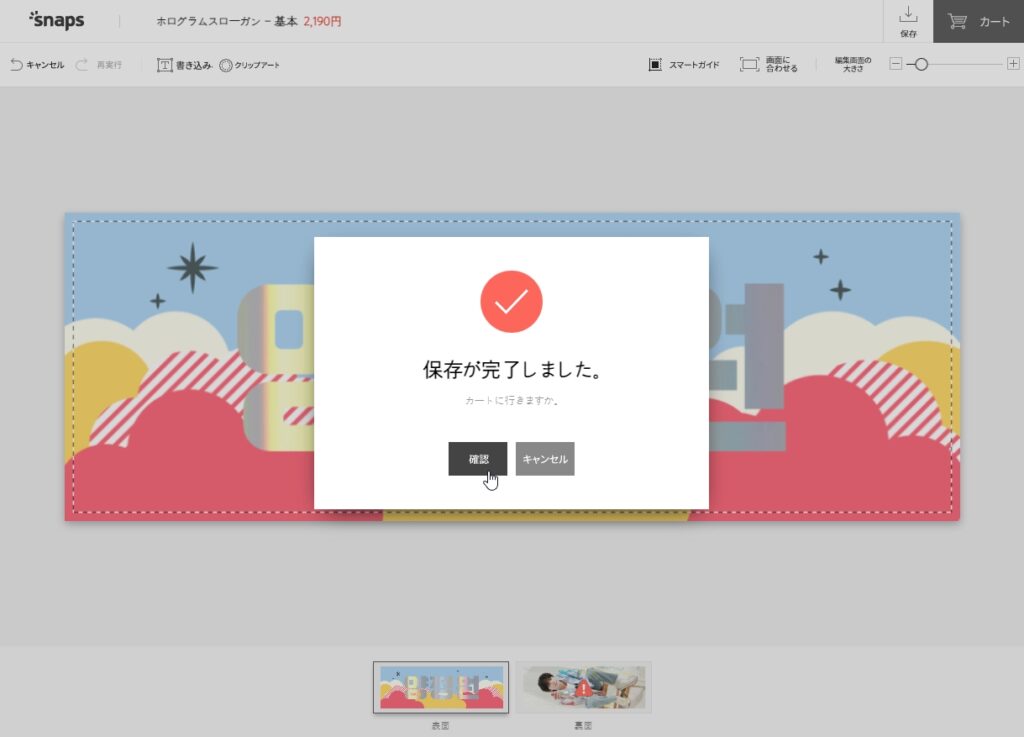
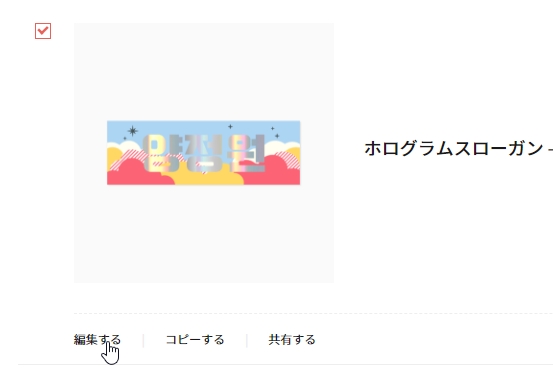
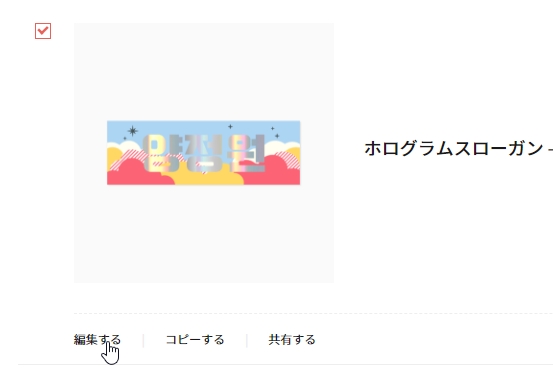


マスター風スローガンの作り方【上級編】
上級編に必要なもの
上級編では、表面の名前に縁取りのデザインをつけます。
さらに、裏面にも表面と同じ背景画像を使います。
- PC(パソコン)
- 背景画像
- 名前用デザイン画像
- 反射効果用画像
- 裏面用の切り抜き画像
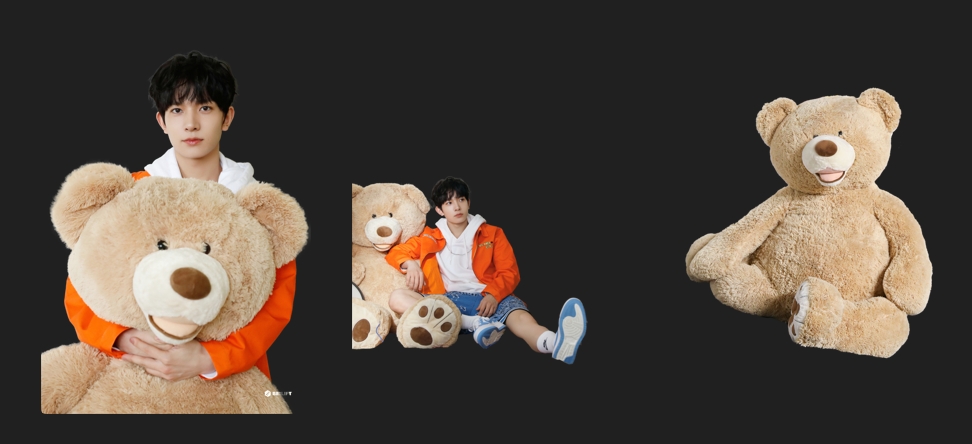
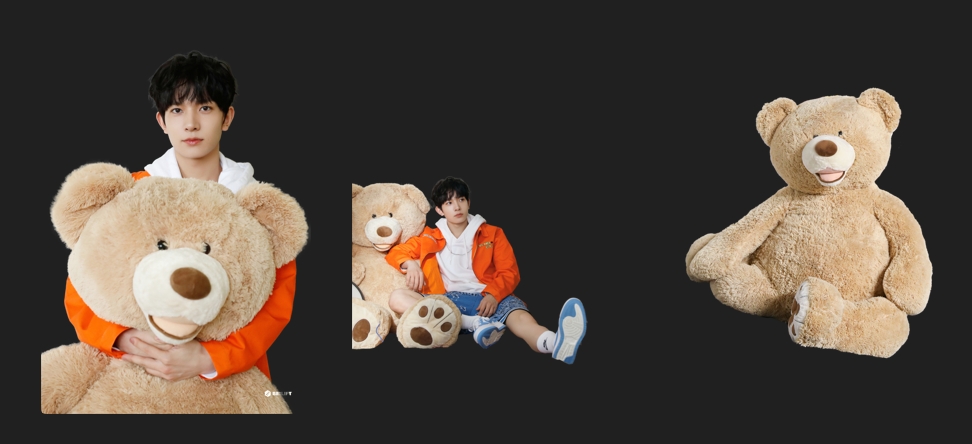


上級編の手順―snapsのwebサイト版エディターを使いこなす
※ちなみに手順2までは初級編と同じです
作りたいスローガンのページから「製作する」をクリックして、テンプレート選択画面へ
「Do it yourself」は、Webページ版からログインすれば、どのスローガン(反射/カラー反射/ホログラム)でも、テンプレート一覧のトップに掲載されています。
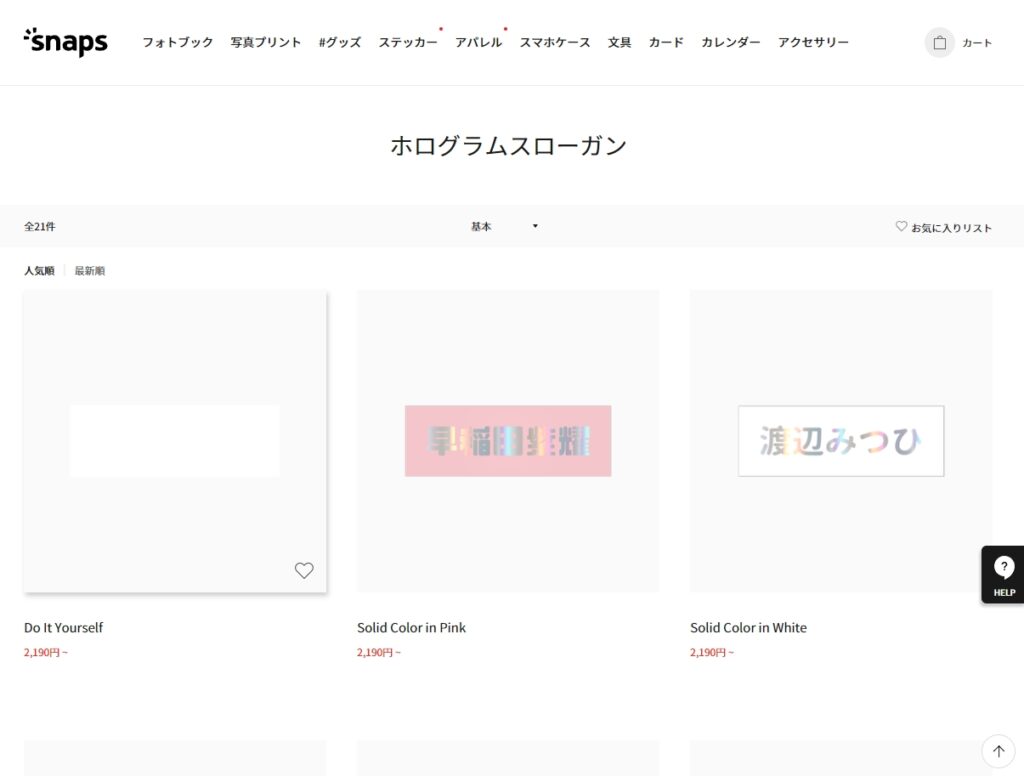
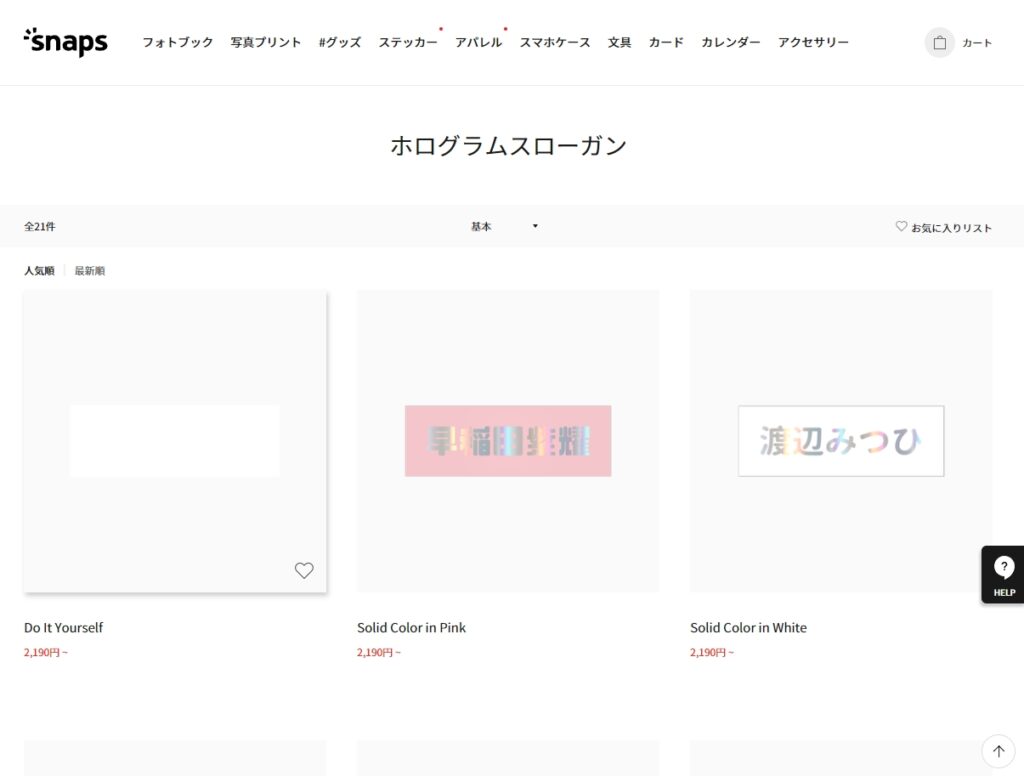
「Do it yourself」のデザイン制作画面は全て白紙の状態です。
まずクリップアートに背景画像を読み込む。
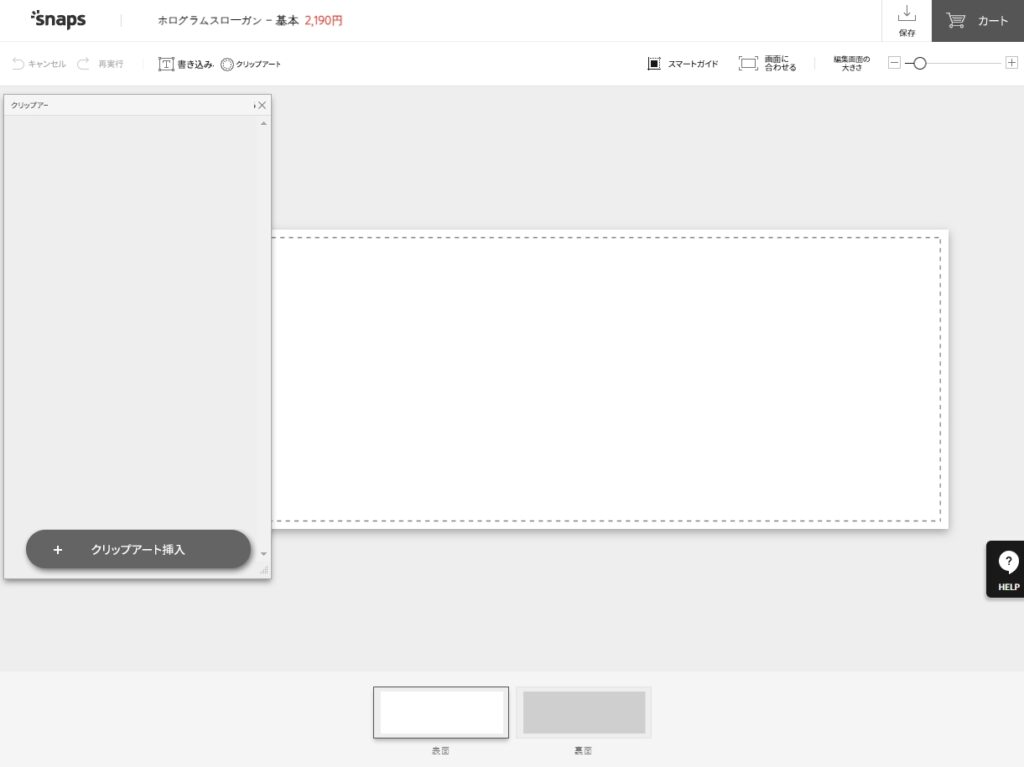
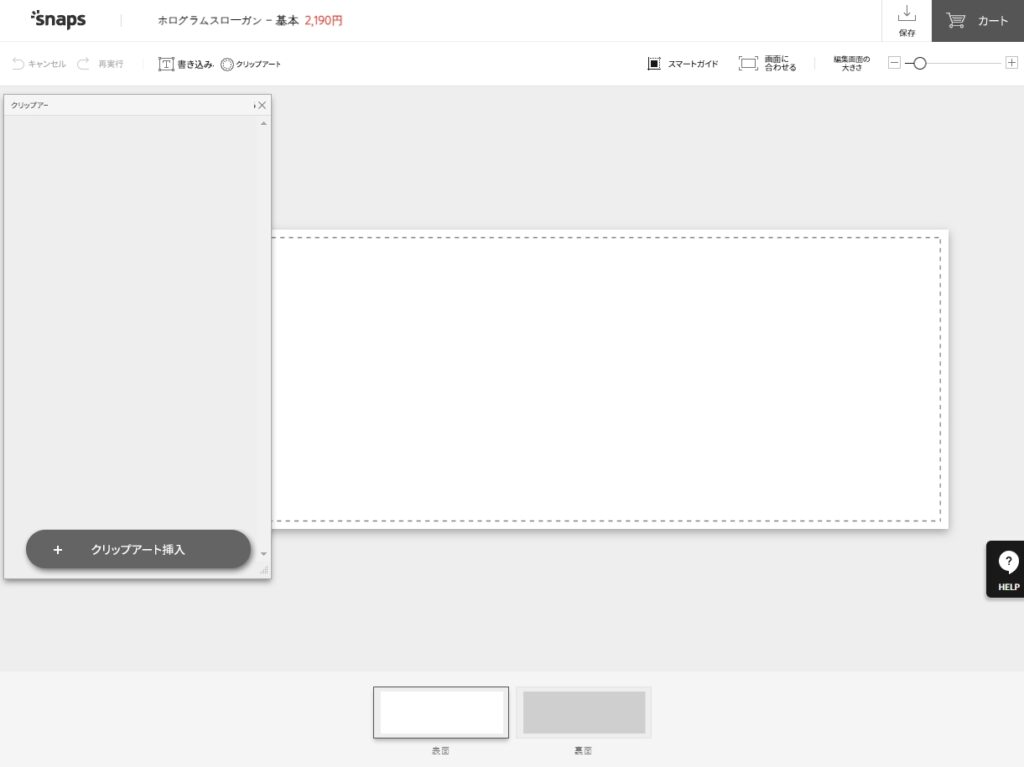
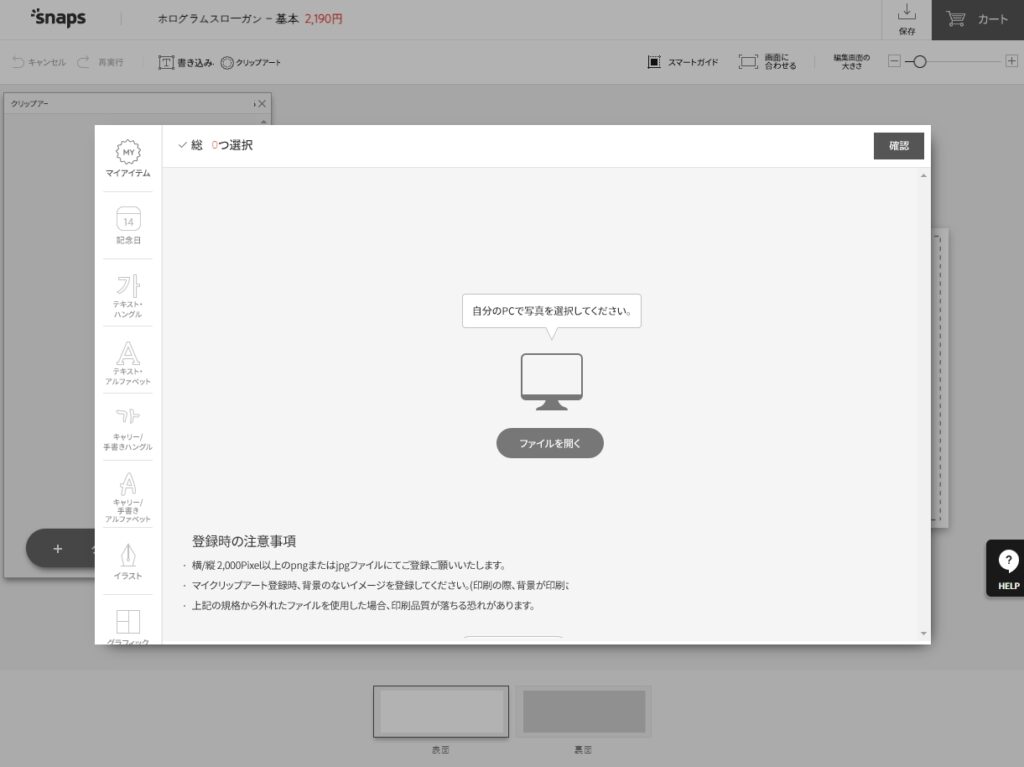
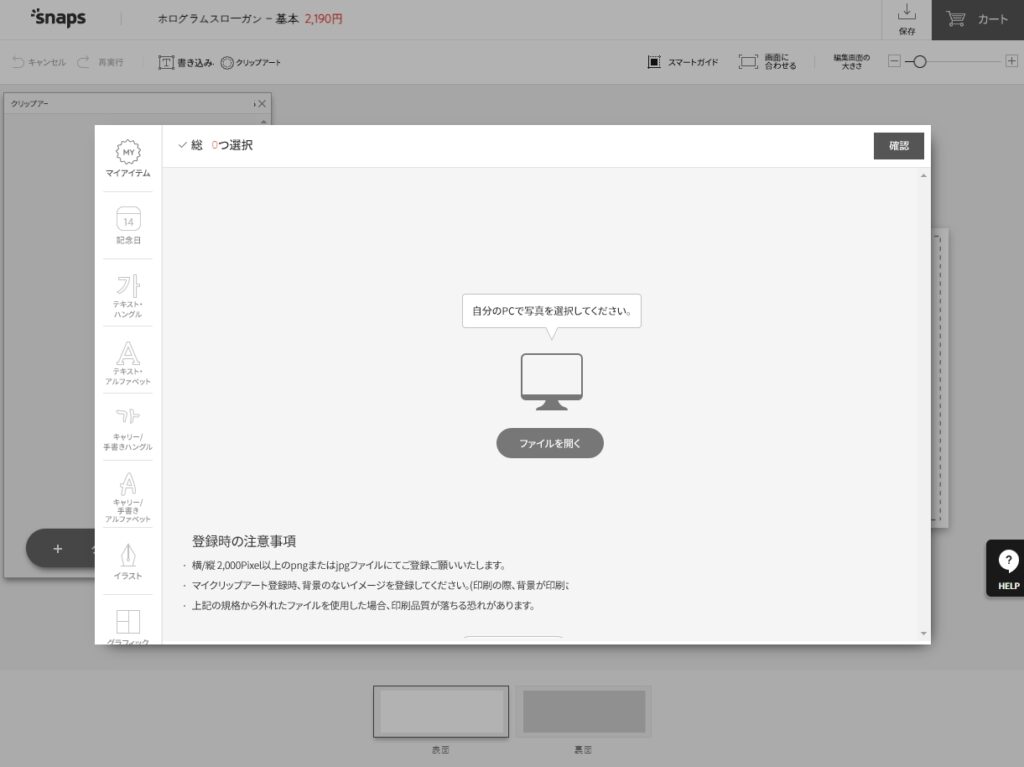
ドラック&ドロップで背景画像をスローガン上に配置し、スローガンサイズまで拡大する。
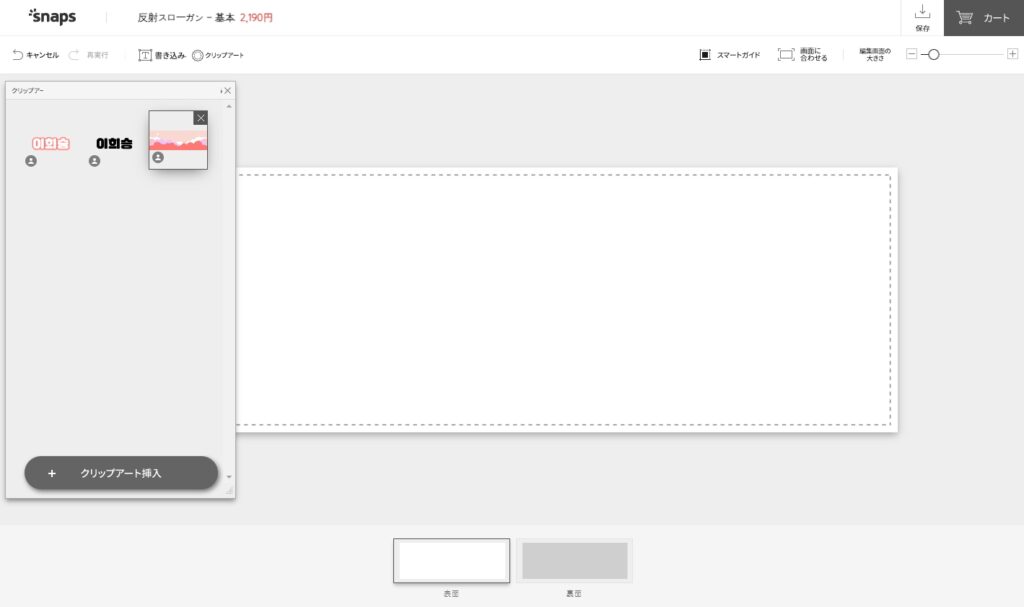
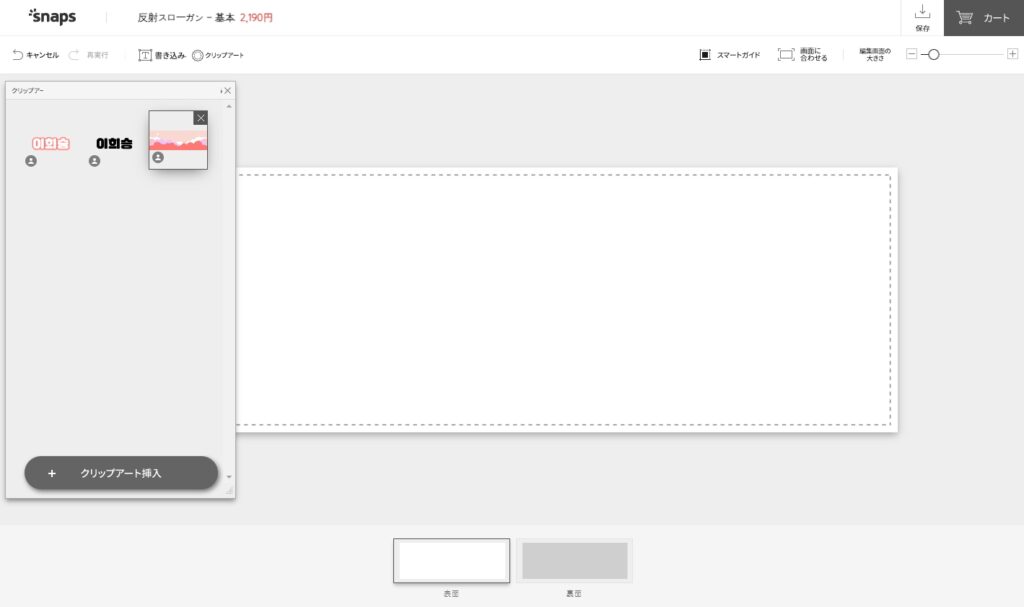
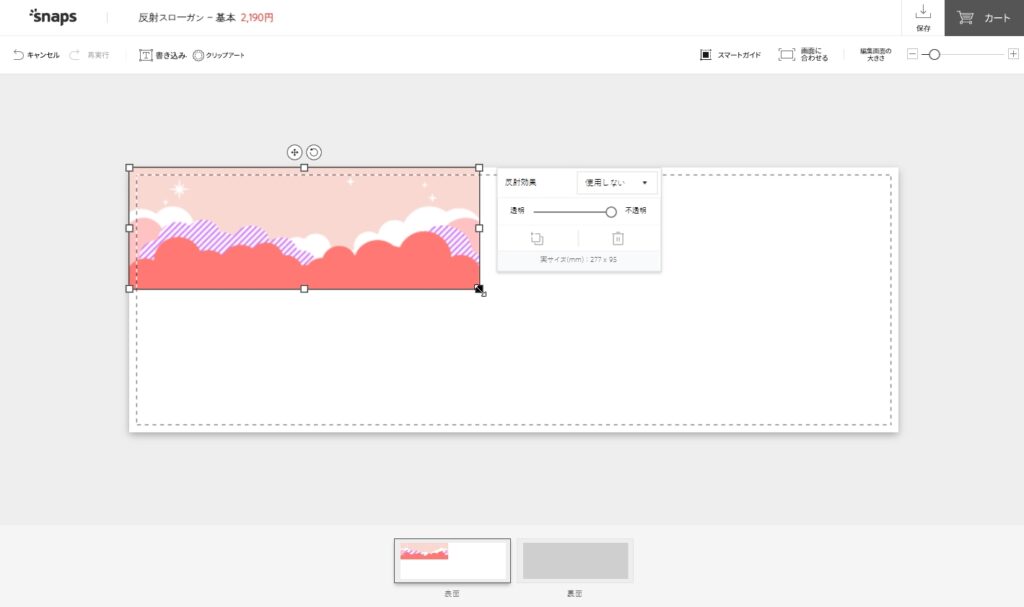
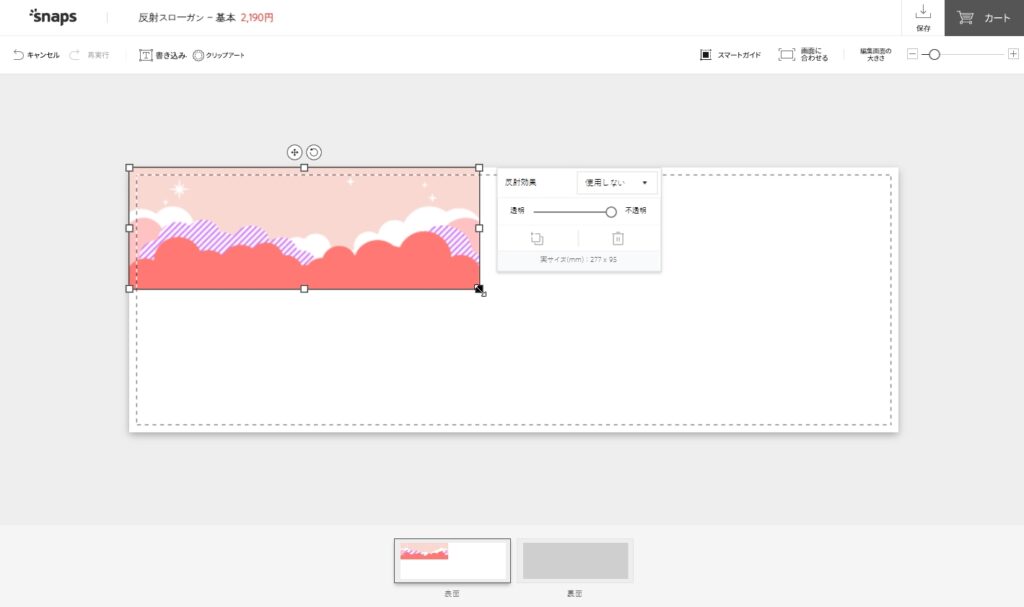
クリップアートに名前用デザイン画像を読み込み、スローガン上にドラック&ドロップで配置しサイズを調節する
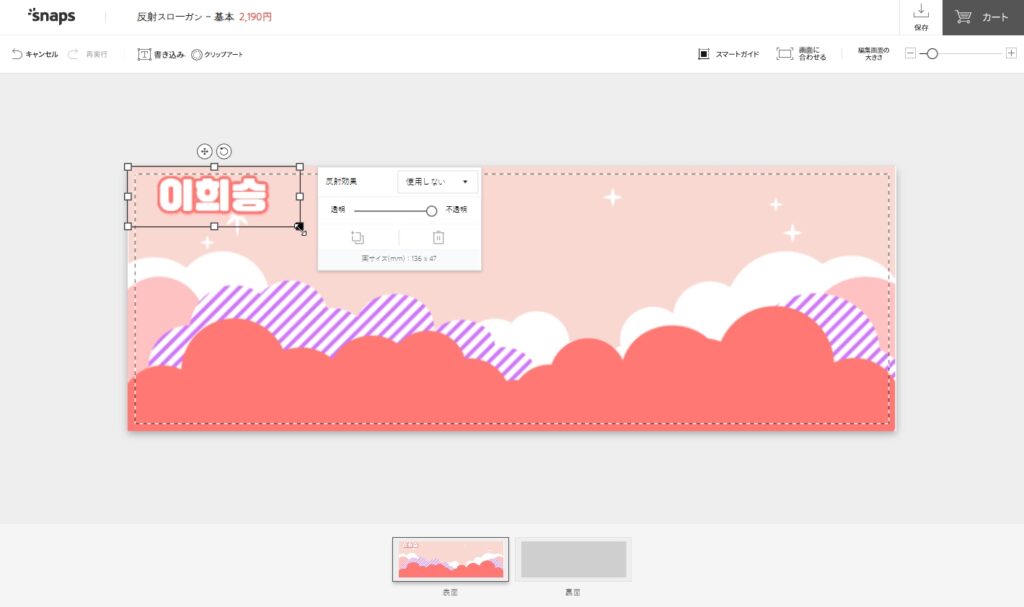
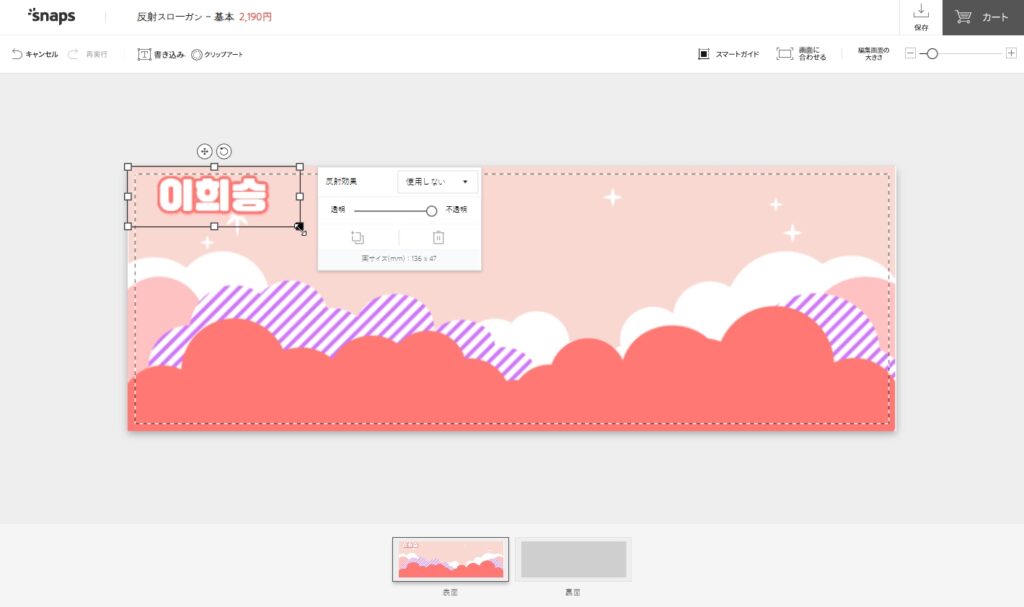
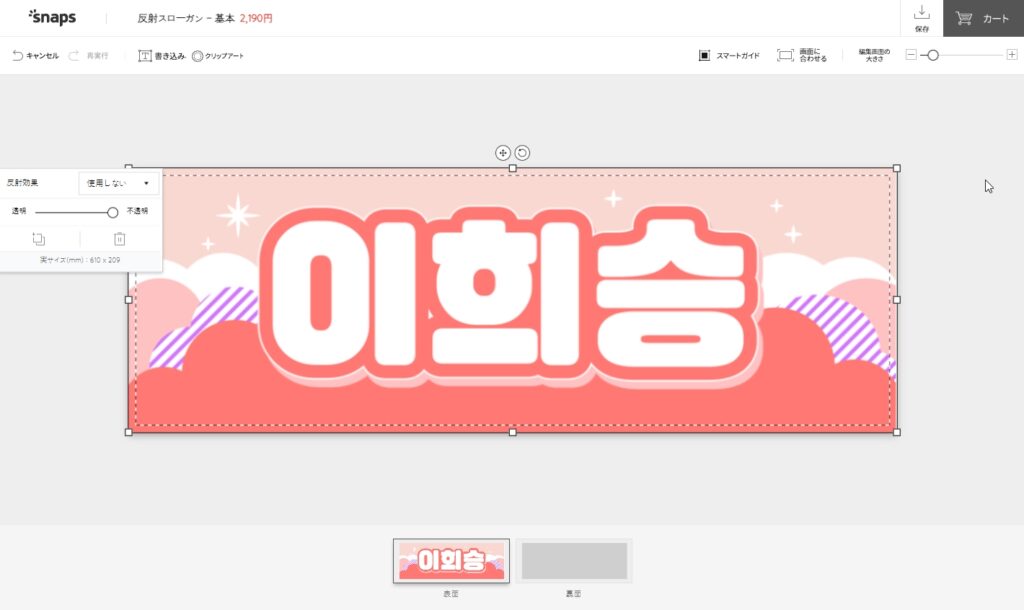
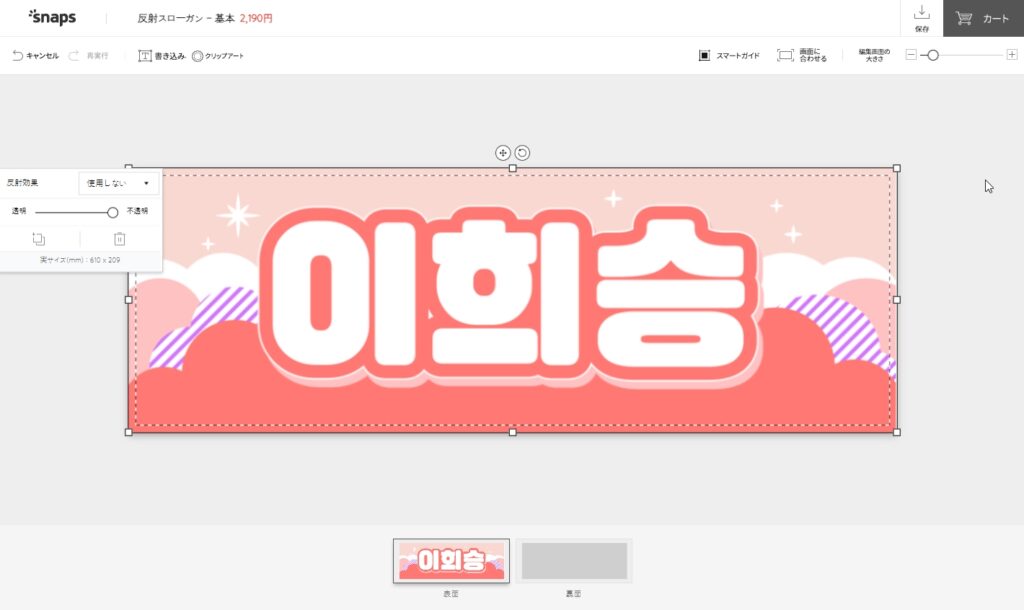
次は、反射効果用画像を読み込み、名前のデザイン画像の上に配置
画像の拡大は数値で指定できないので、適当に引っ張って拡大し合わせるしかありません。
ただし、編集ボックスに現在の画像サイズが表示されるので、デザイン画像と効果用画像を同じサイズになるように余白をつくって調整しておけば、拡大時の画像サイズを見て拡大率を確認することはできます。
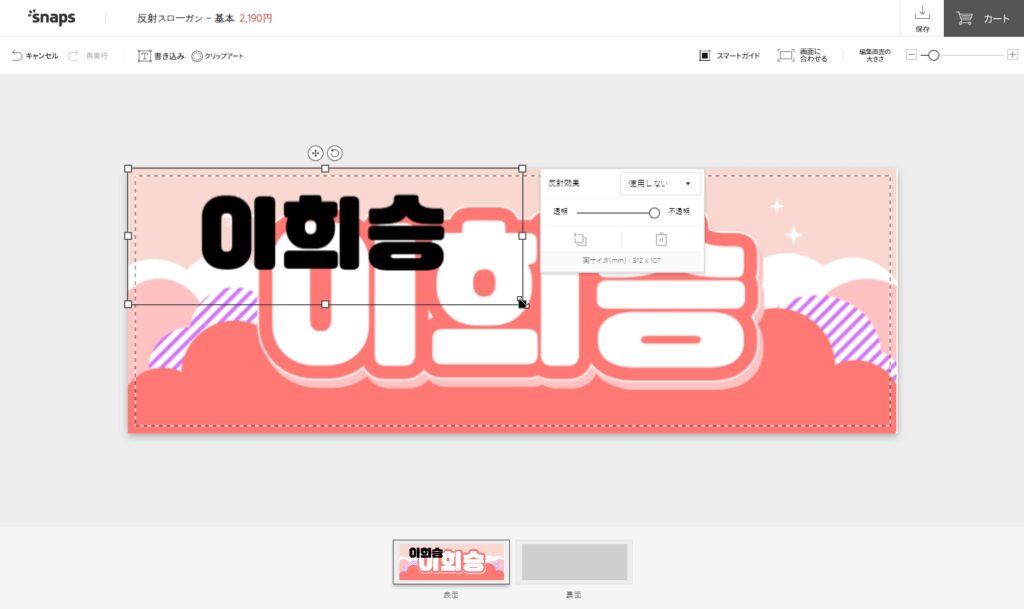
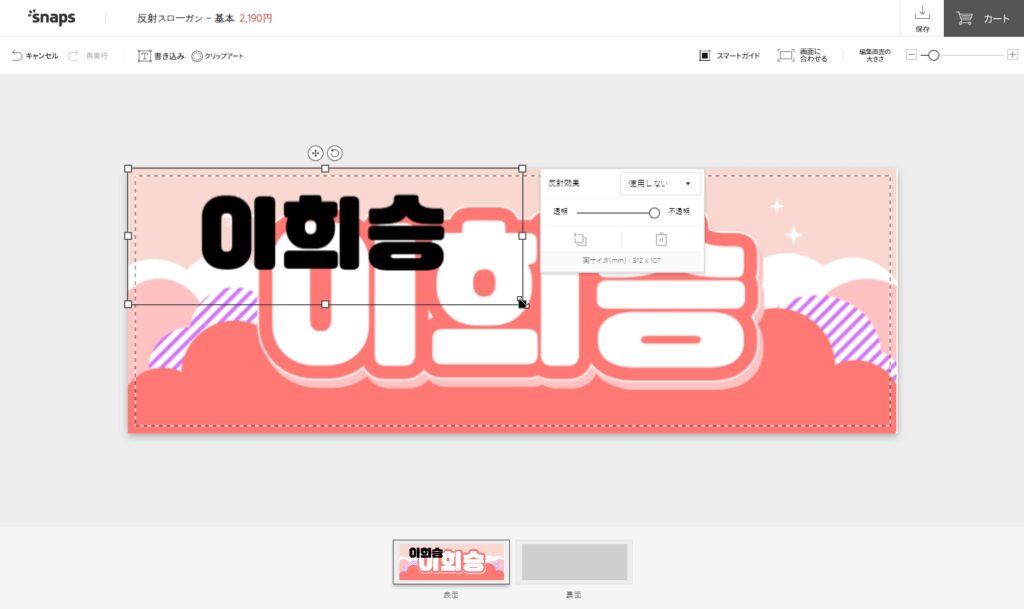
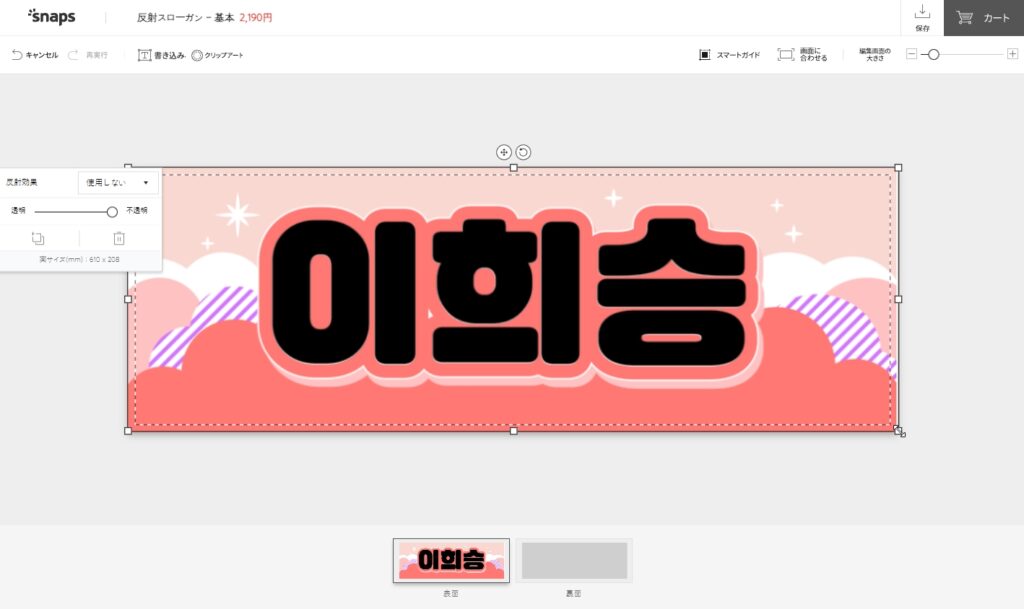
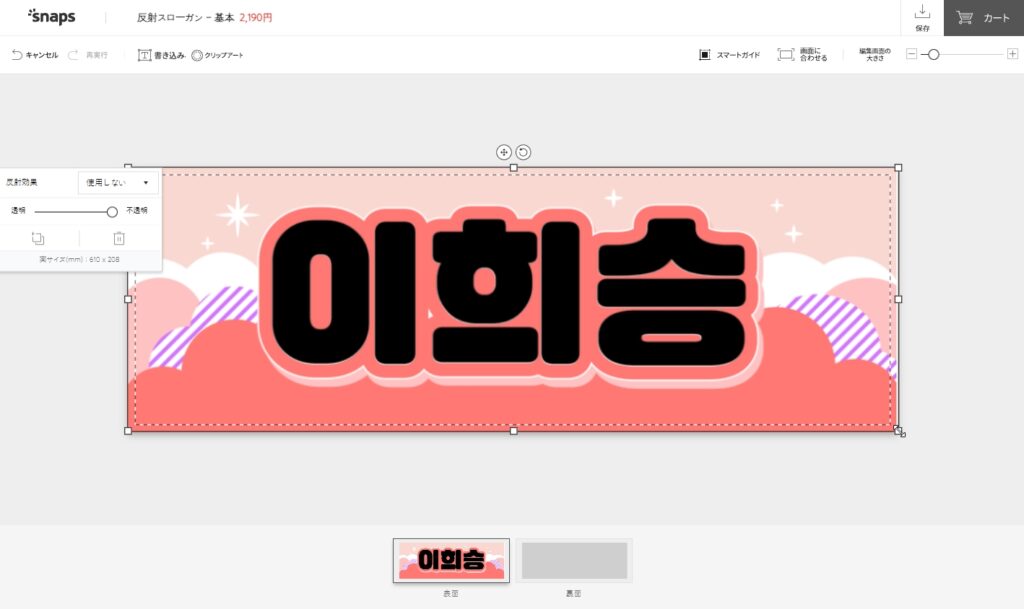
配置できたら、効果用画像の効果を「あり」に設定
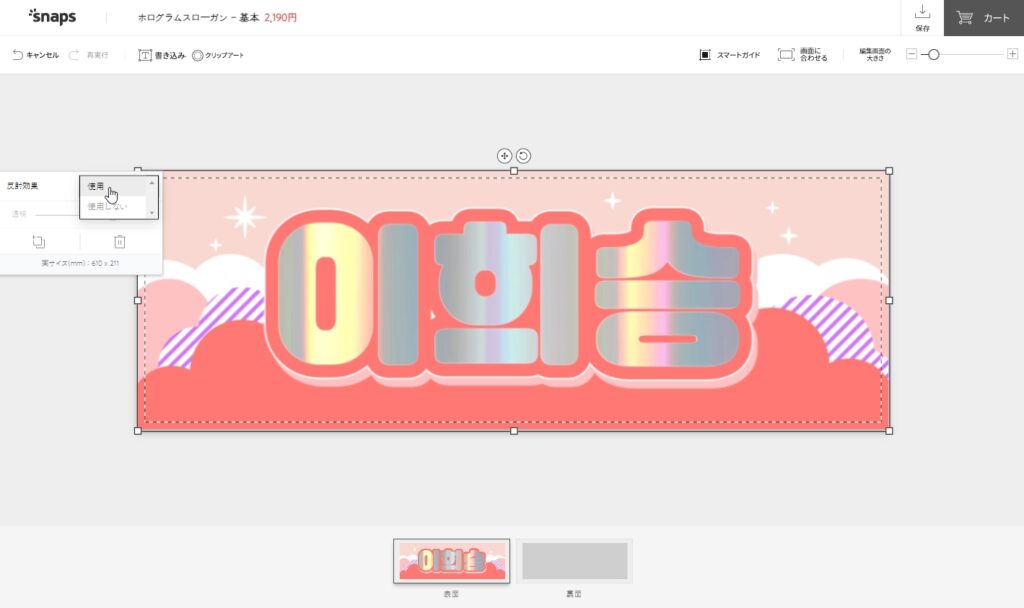
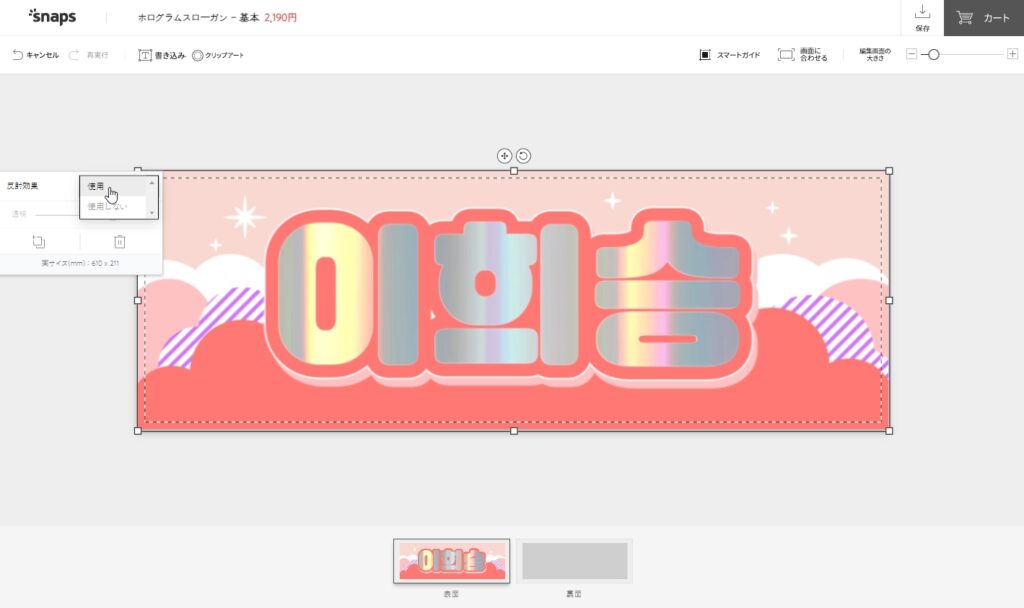
裏面にも同じ背景画像をつかうとよりマスター風みが増します♪
裏面の背景画像の読み込み方は初級編の手順5を参照して下さい
※クリップアートから配置しない(重要)
背景がセットできたら、クリップアートに切り抜き画像を読み込みスローガン上に配置し、デザインします。
クリップアートを配置する時、破線より外側は最終的にカットされてしまう部分なのでその点を考慮してデザインして下さい。
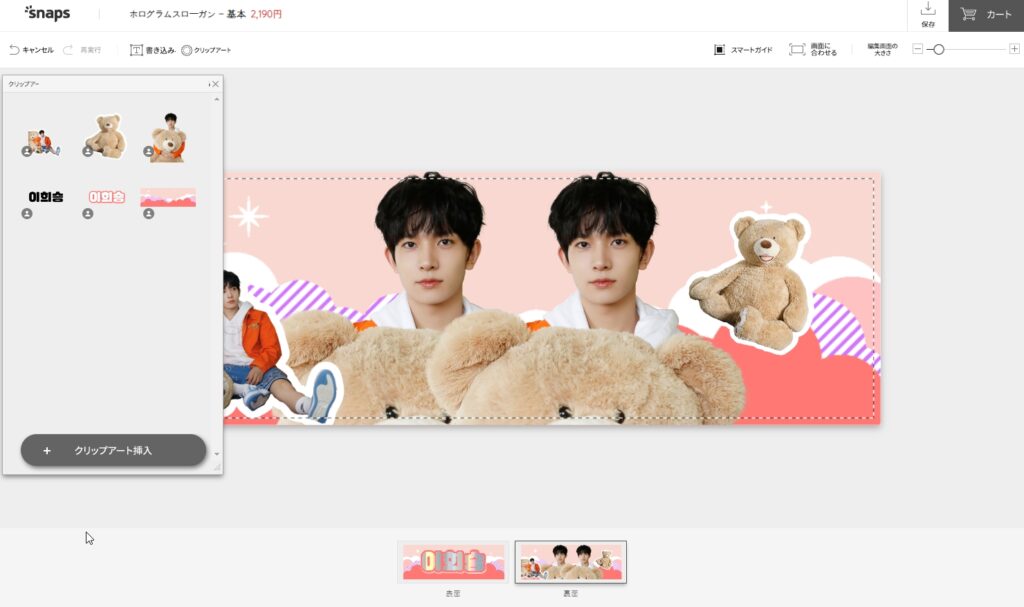
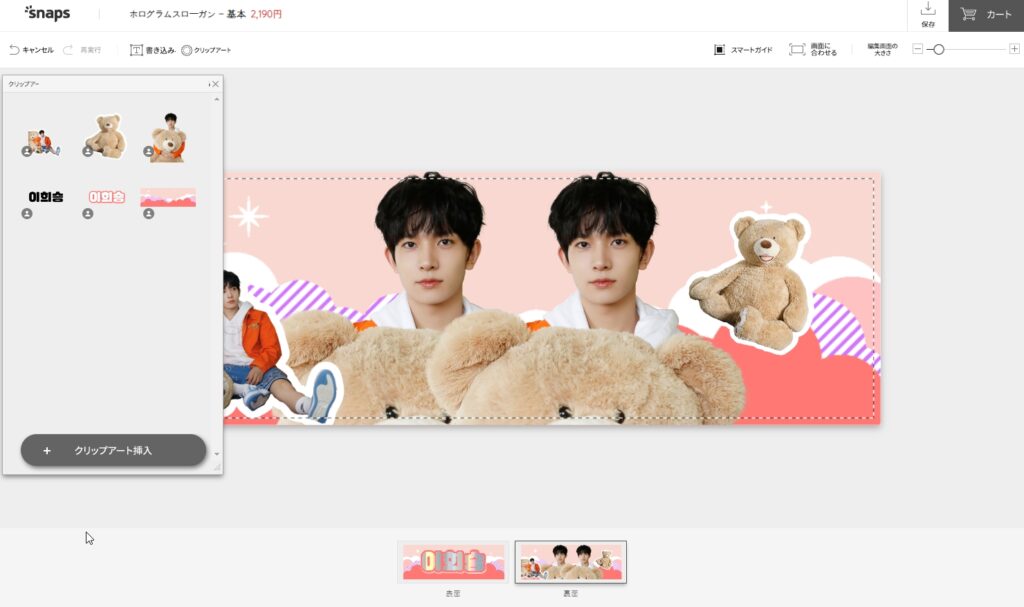



ちょいちょい、ヒスン君の頭切れまっせ
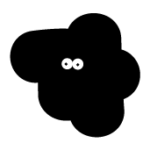
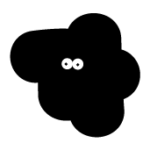
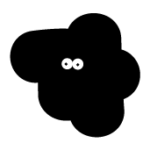
こちらは少し切れるのを狙って配置しています



ソウナンダ
裏面のデザインができたら「カート」をクリックしてデザインを保存したら完成です!


snapsのスローガン
スローガンに使用できるフォント一覧
snapsでグッズを作る時、エディター内で使用できるフォントはたくさんありますが、その中でスローガン制作時に使用できるフォントは計11書体だけです。
- ハングル 7書体
- 日本語 1書体
- 欧文 3書体
| ハングル | 日本語 |
| ① 스냅스 윤고딕 780 굵게 | M+1p エクストラボールド |
| ② 스냅스 쾌남열차 | 欧文 |
| ③ 배달의민족 도현 | ① Aileron 100 Bold |
| ④ 배달의민족 한나는 열한살 | ② Futura Bold |
| ⑤ 배달의민족 한나는 주아 | ③ Shrikhand |
| ⑥ 티몬 몬소리 Black | |
| ⑦ 타이포 쌍문동B |
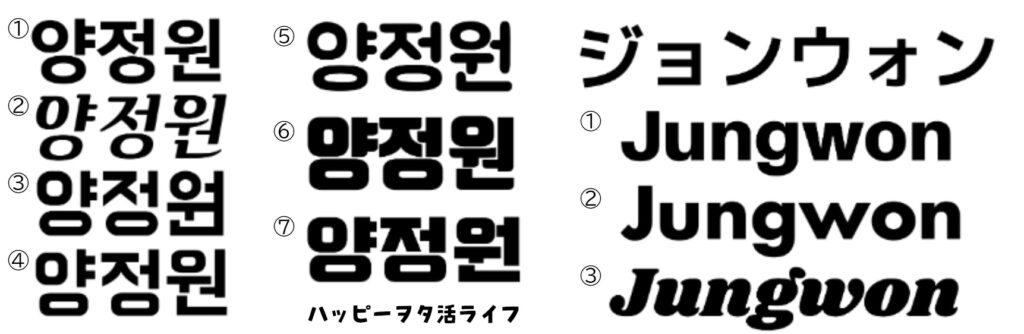
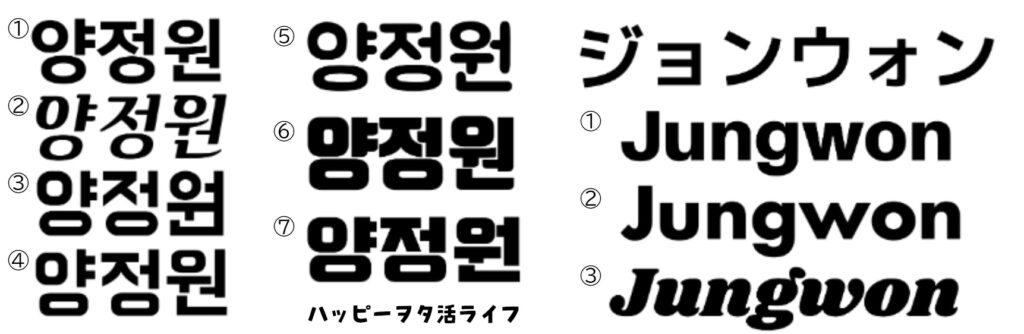
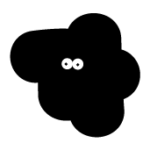
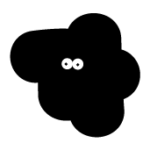
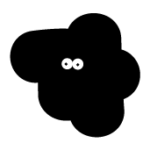
もうちょっと増やしてほしいな…
スローガンの反射効果一覧
snapsで作れるスローガンの種類は3つ
- 反射スローガン
- マジカル反射スローガン
- ホログラムスローガン
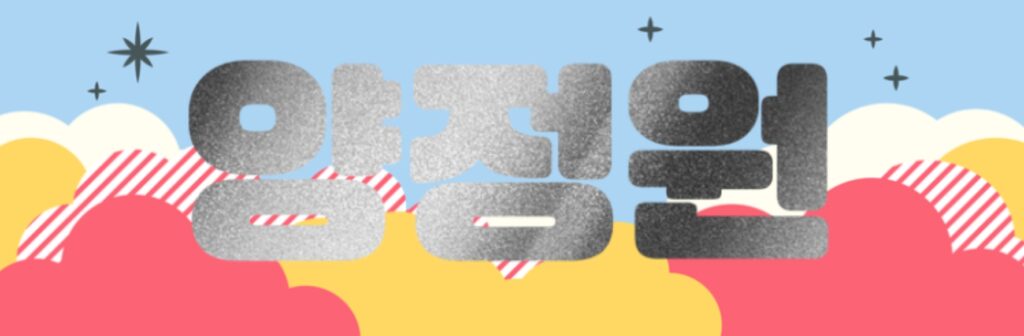
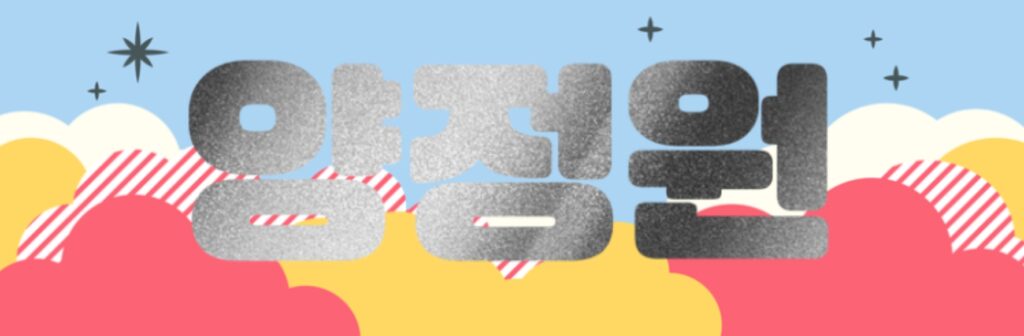
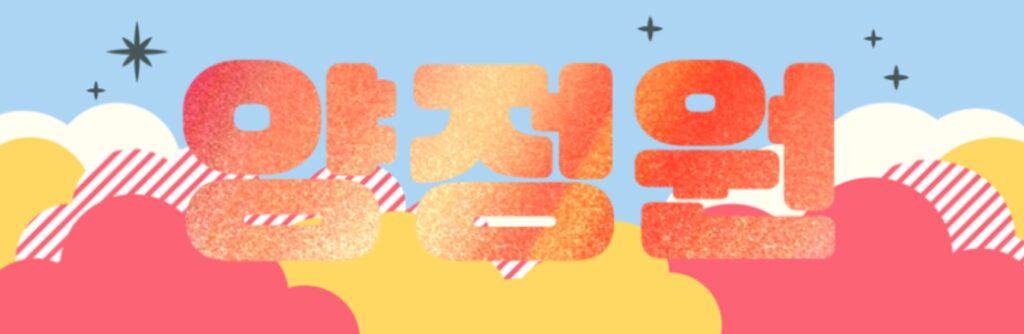
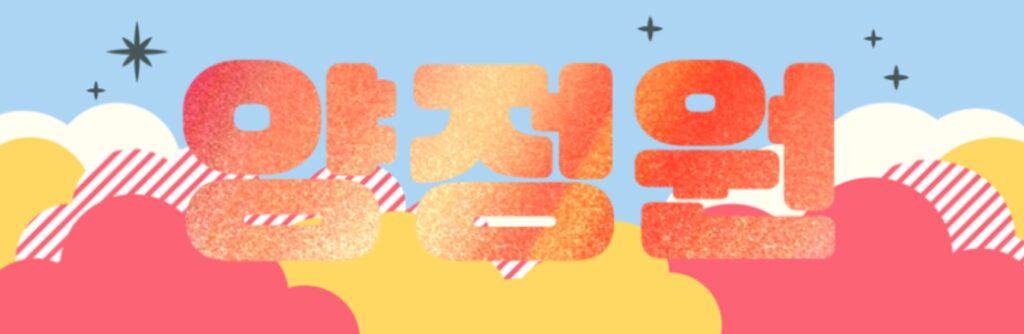
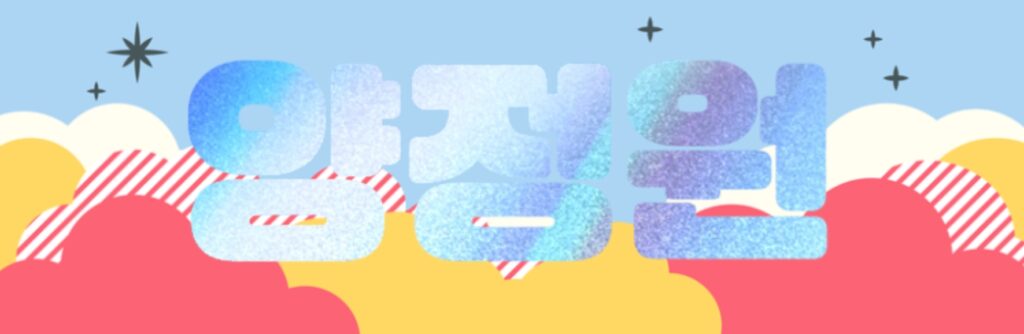
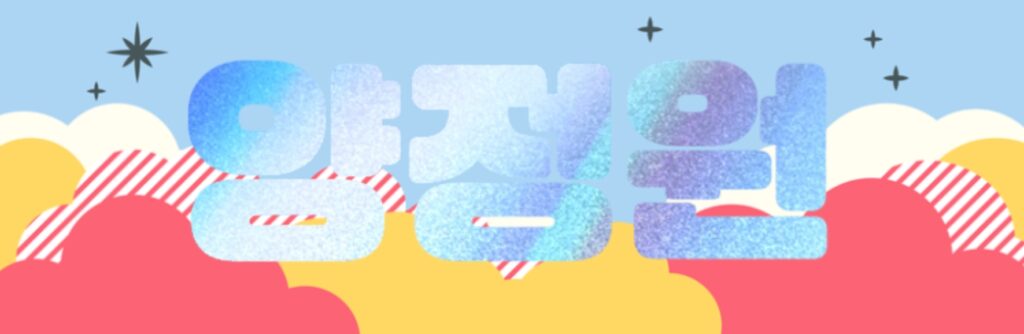
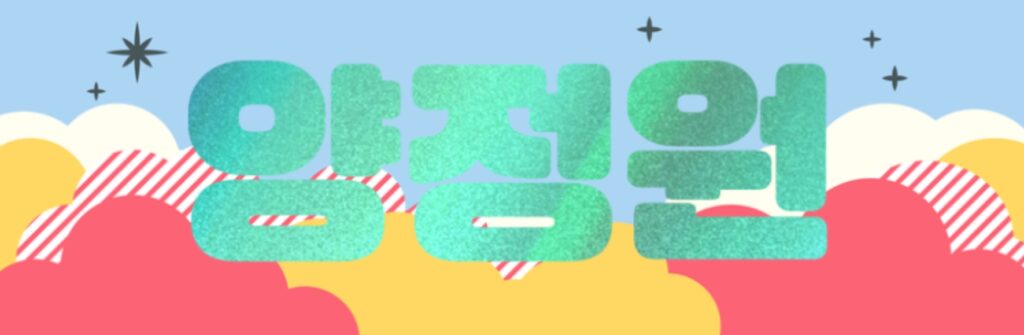
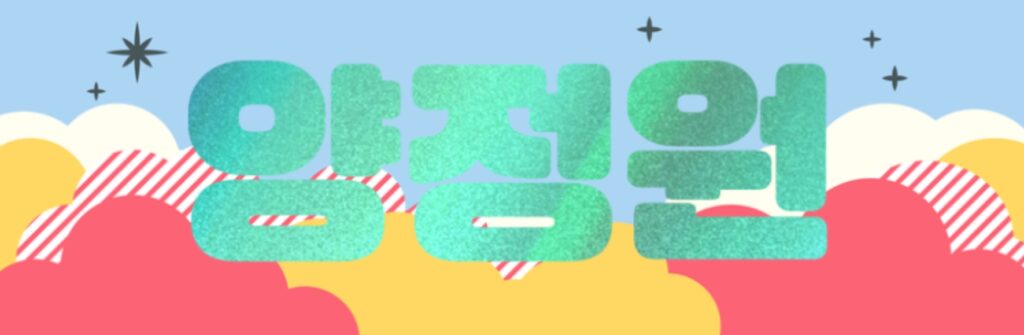
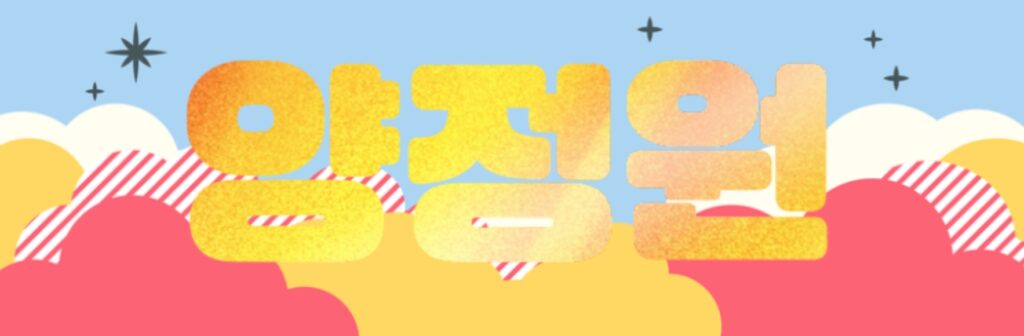
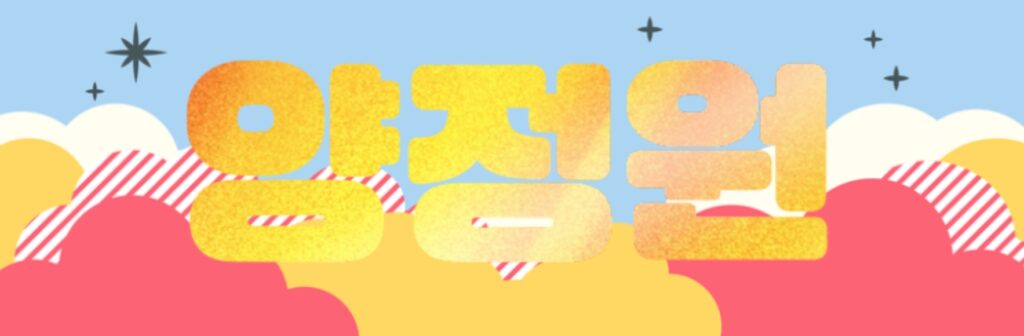
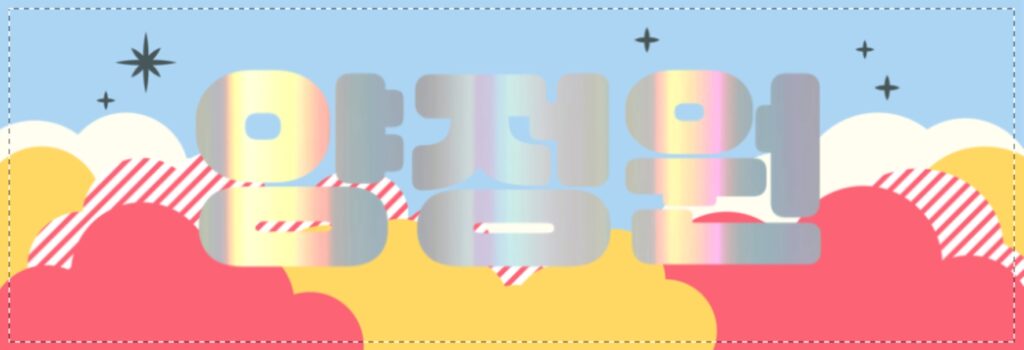
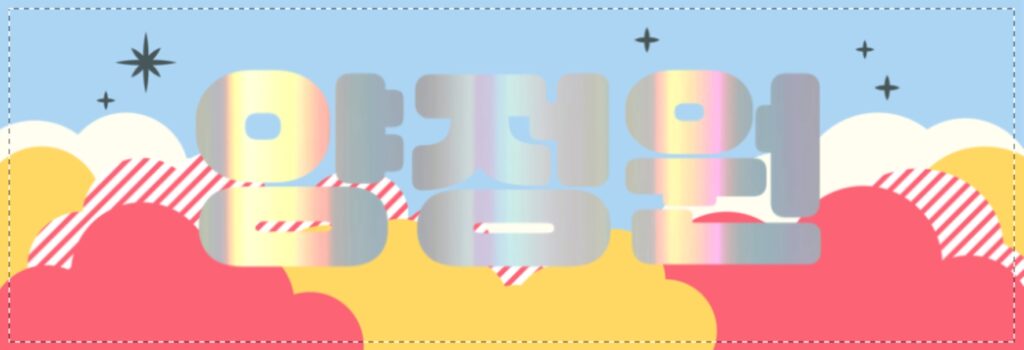



はい!質問です!
コンサート会場で目立つのはどれですか?
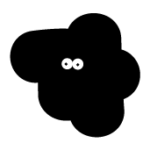
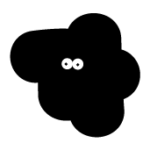
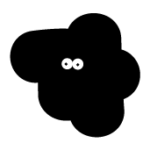
いい質問ですね!後日記事にする予定です♪



今教えろよ
snapsのスローガンについて
snapsでは安く簡単にスローガンを作ることができますが、それゆえの制限であったり不便さに加え、多少なりのデメリットもあるにはあります。
snapsのグッズクオリティ
特殊プリントが可能な布スローガンが2190円で1枚から制作できるという、一般人のKヲタには夢のような夢が叶うんですが…夢にもデメリットはありますㅜㅜ
このようなプリントサービス(オンデマンド印刷)は日本でも年々増えており、snapsに限らず以下のような特徴があります。
編集画面を操作するのは、印刷に詳しくない素人であることが多い
プレビュー画面は、編集操作優先のために画像を圧縮し軽量化して表示されており、あくまで簡易的であるということ
試作や色校などの事前確認なしに発注しなくてはならない
ゆえに、現物が届くまでどのような仕上がりになるかわからない「一発勝負」であるというデメリットがあります
スローガン制作でよくあるトラブル
トラブルが起こる原因は、サービス特有のものと、利用者のミスによるものと、業者側のミスによる不良品の3パターンがあります。
利用者側のミス
- 編集中はそこそこきれいに見えたのに、実物は写真がぼやけてた
解像度の低い画像を使用してしまったパターンは利用者のミスなので誰にも文句言えないですね…カナシミ
サービス特有
- 編集画面では枠内に収まってたのに、実物では端っこや大事な部分がギリギリ切れていた
編集画面の表示は「仮」の仕上がり画面にすぎません。
実際にプリントするまでにはちょっとした工程(引きのばしてカットしてる)があり、その工程を先読みして編集しなければ、枠内に入っていたのに切れてしまったということがおこります。
業者側のミスによる不良品
- 名前のデザイン画像と反射効果画像をぴったり重ねたはずなのに、実物ではズレていた
- インク汚れ/布のほつれ毛羽立ち
- 印刷の向きが違う
印刷がズレていた、向きが違う(上下や左右が逆)というのは明らかに業者側が原因の不良品になります。
汚れが相当ひどい、印刷の向きが完全に間違っているなどの、明らかな業者側のミスであり、かつ代金を支払うに値しない程の不良品で届いた場合は、すぐ業者に連絡して下さい。
snapsは割とすぐ対応してくれますよ
ただし、軽いほつれや毛羽立ち、若干のインク汚れ、多少の印刷のズレなどは、やはりこの価格では仕方ない部分ではあります。
なので、実際に問い合わせをする場合は、事前に自分のミスによる不良品でないか、価格以上のクオリティを求めていないか、よく考えてから連絡するようにして下さい。



よく考えてもわからない時はどうしたらいいの?
泣き寝入りするか、レビューでうっぷん晴らすしかないの…
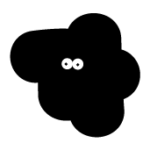
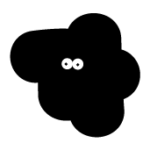
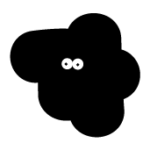
いや、レビューでうっぷん晴らすのやめたげて…
そういう人時々見かけるわ~



じゃあ、泣き寝入りじゃん!!
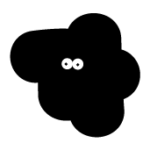
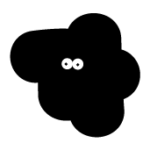
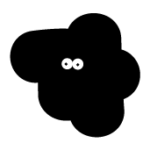
どうしても判断に困るようなら私に相談してくれてもいいよ


